804_2-2
GE00804V - Communication
26 janvier : Inkscape avancé
Voici 3 exercices simples de manipulation pour vérifier que vous avez acquis les connaissances de base. Essayez de les réaliser sans aide, puis avec l'aide (sauf si vous avez réussi !!!)
EXERCICE 1 :
Comment faire : Écrire le mot "soleil" avec une police de caractère épaisse // Sélectionner le texte // Chemin - Objets en chemin (vectorise les lettres) // Click droit "Dégrouper" // Sélectionner le "O" avec le curseur "éditer les noeuds et les poignées" (sous la flèche haut gauche) // Étirer les noeuds pour faire des effets de rayons de soleil (jouer sur les tangentes et cotangentes ou rajouter des noeuds) // donner une couleur et un contour // Filtre - Ombre et lueur - Ombre portée // Affecter une ombre légère bas gauche // Jouer sur la superposition des objets avec la "position de la sélection" barre du haut
EXERCICE 2 :
Comment faire : Importer ou copier-coller une image depuis Internet // Créer une étoile (barre de gauche) // Définir taille et nombre de sommets // Superposer l'étoile à l'image // Objet - Découpe - Définir
EXERCICE 3 :
Comment faire : Copier-coller une image texture "mur" depuis Internet // Définir un premier rectangle de fond // Superposer à la texture // Objet - Découpe - Définir // Créer un deuxième rectange plus petit // Le mettre en gris + tansparence // Créer un bloc texte plus petit // Copier-coller du Lorem Ipsum depuis Internet // Définir mise en page, police, taille... // Positionner par dessus les 2 autres blocs. (cette manipulation peut également être réalisée par les fonctions "Texte - encadrer")
Aller, on attaque les fonctionnalités générales maintenant ! Le pénible !!
Propriétés du document : La première étape, dès le départ est de fixer la taille du document (par défaut lors de la création il s'agit d'une page A4)
MENU : Fichier / Propriétés du document / Page : Choisir les unités de mesure (cm ou de préférence mm) puis soit dans la liste les tailles pré-établies des format standards (penser aussi à cocher portrait ou paysage) soit entrer directement la taille du document désiré.
Magnétiser : une fonctionnalité très intéressante consiste à obliger automatiquement les éléments à s'aligner horizontalement et verticalement, auquel cas il faut régler la "force" de magnétisme toujours dans les propriétés.
Grille : on peut également s'aider d'une "grille" qui va s'afficher (ou non) être magnétique (ou non) et dont il faudra donner les caractéristiques de taille. Il s'agit bien de grille de repérage qui n'apparaitra pas à l'impression !
MENU : Fichier / Propriétés du document / Grilles : Nouvelle - Définir le pas - cocher activé (vous pouvez aussi cocher visible, mais ça risque de perturber le regard...)
Repères : Plus que de voir la grille, on aura plutôt besoin de repères qui seront des supports à la mise en page. Pour ça il faut se mettre dans la marge de la règle du haut avec la souris, cliquer, maintenir et déplacer vers le bas la ligne qui apparait. De même dans la marge de gauche. Sur la ligne (qui n'est pas visible sur le document final) on voit un petit rond. Un double-clic sur celui-ci fait apparaitre un menu : ligne de guide. On choisit les unités (mm) et on rentre les coordonnées en X et Y, sachant que le repère est à 0 en bas, à gauche. Pour une feuille A4 par exemple, si on souhaite positionner des repères sous forme de lignes verticales à 5 mm de chaque bord, il faudra déclarer en X = 5 mm (pas d'importance du Y) pour la première de gauche et X= 205 mm pour la règle de droite (soit 210 mm, la largeur de la feuille moins 5 mm). De même, pour des lignes hautes et basses servant de repères, cette fois ça sera 5mm en Y (en bas) et 292 mm en Y (en haut), soit 297 mm, la hauteur de la feuille moins 5 mm) On va ainsi placer toutes les lignes qui vont servir de repères pour le montage, et d'une manière générale, on positionnera les éléments de manière "exacte" sur ce principe X,Y.
Créer des calques : Les calques (ou plans) sont très utilisés en PAO. Ils sont des espaces de travail différents qui se superposent et permettent de ne pas "mélanger" les éléments. Par exemple lorsqu'on sélectionne un texte en surimpression et qu'on souhaite "figer" des images on aura créé les textes sur un calque et les images sur un autre. Les traitements seront réalisés plan par plan.
MENU : Calque / calque - Un menu spécifique apparait : l'oeil pour visualiser, le cadenas pour vérouiller, en cliquant sur le nom on renomme, + pour ajouter... Le principe est de créer un calque par type de données : images, fonds, textes... Puis on travaille sur chaque calque approprié en prenant soin de vérouiller les autres calques à chaque fois. C'est une manipulation à laquelle il faut s'habituer si l'on souhaite travailler "proprement" sur des produits complexes.
Finaliser un document : Dans le cas de la création d'un poster il faut absolument inclure des éléments indispensables : titre - sous-titre - noms et appartenances des auteurs - logos des organismes (regroupés et hiérarchisés). Ne pas oublier non plus qu'il s'agit d'un document "visuel" : faire des titres grands, mettre beaucoup d'images, jouer sur les couleurs, ne pas écrire trop de textes, jouer sur les formes et les mise en page...
Exporter un document : Bien évidemment, vous avez sauvegardé le document dans le format SVG standard pour pouvoir retravailler dessus avec Inkscape (et pas sous un nom débile de type "pipi, tutu..." !). Mais pour l'imprimeur, il vous faut absolument exporter le fichier en format PDF (Fichier / Enregistrer sous / Portable Document Format) en vérifiant bien que la "résolution" (ppp ou DPI) soit au moins 150 DPI (c'est la résolution minimale d'impression chez un imprimeur pour obtenir un résultat correct pour un produit de type poster, 300 DPI est aussi ). Voici les vérifications à effectuer en exportant en pdf pour ne pas "prendre de risque" :
- Convertir les textes en chemins (si vous avez utilisé une police exotique !!)
- Rastériser les effets de filtres (si vous avez mis des ombres portées par exemple)
- Résolution pour la rastérisation (ppp) : 150 minimum - 300 mieux
Il peut être intéressant aussi d'exporter le travail en format image (pour l'afficher sur Internet par exemple ou encore pour l'inclure dans un Word ou une diapo Powerpoint). Inkscape vous propose un module d'exportation : Fichier / Exporter au format PNG (c'est un format d'image standard qui sait générer la transparence). Attention, pensez à bien cocher la case "exporter" en bas de la fenêtre de traitement et pas seulement "Exporter sous..." qui n'est que le nom que vous allez donner au fichier !!!
Voilà ! A priori, vous avez désormais toutes les cartes en main pour être capable de faire des documents de base sur Inkscape. Bien évidemment nous n'avons que 10% de toutes les fonctionnalités de ce logiciel de traitement vectoriel de l'information ! Je vous invite à les découvrir par vous même ou en allant piocher sur le Net (par exemple ici, des perles à dénicher en vidéo !), mais Inkscape n'est pas comme le vélo, il s'oublie ! Il est donc nécéssaire de pratiquer le plus souvent possible.



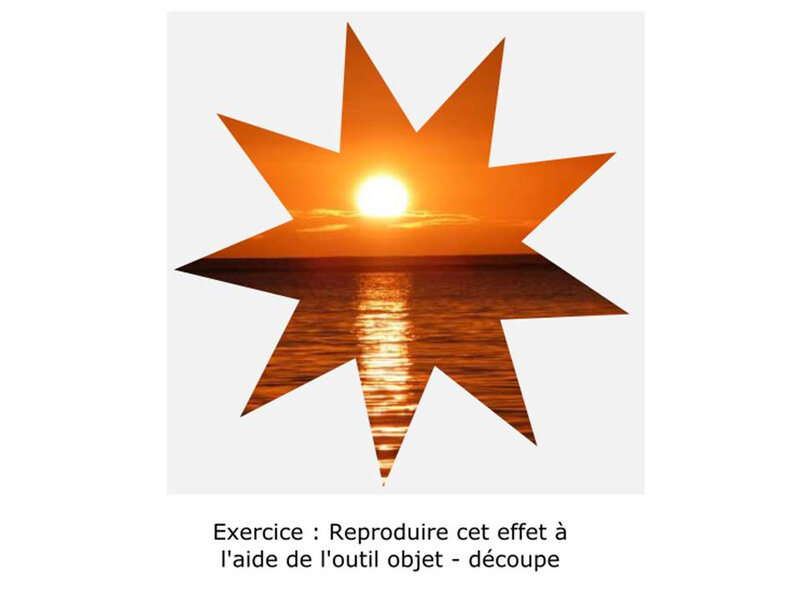

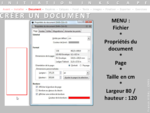

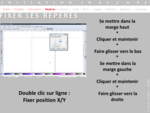
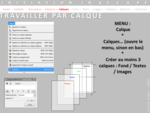
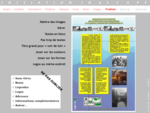
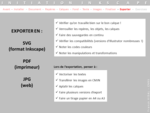
/https%3A%2F%2Fstorage.canalblog.com%2F78%2F51%2F1107220%2F127800394_o.jpg)
/https%3A%2F%2Fprofilepics.canalblog.com%2Fprofilepics%2F1%2F0%2F1021509.jpg)