905-5
EA00905T - Communication
Cours 5 : 16 octobre 2023
Prise en main Inkscape
Inkscape est un outil gratuit de création de dessin vectoriel. "Concurrent" d'Illustrator ou de CorelDraw il permet de s'initier au monde de la PAO, mais également de réaliser des productions efficaces, comme, par exemple, des posters scientifiques. Dans cette première partie de "découverte" d'Inkscape on va passer en revue les fonctionnalités sympas de l'outil, je reviendrais sur ce qu'il est indispensable de connaitre (l'utilisation des règles, le format des documents, les calques, les exports...) dans la deuxième séance !
Nous allons désormais aborder le monde du "vectoriel". Pour pouvoir passer de l'analogique au numérique pour tout ce qui est "visuel", nous n'avons que 2 solutions : le raster ou le vectoriel
Le raster décrit et découpe l'espace en petits carrés (des pixels) plus ou moins fins (résolution), en lignes et en colonnes. Chaque zone de l'espace est décrite et chaque "point" est définit par sa valeur, sa position en ligne et en colonne.
Les appareils photos numériques (y compris ceux qui sont sur vos smartphones !) par exemple fonctionnent selon ce principe avec ce qu'on appelle des capteurs CCD : la lumière passe à travers des lentilles, est concentrée sur ces capteurs qui sont sensibles à certaines longueurs d'onde (ou couleurs) transforme le signal lumineux en signal électique qui est transformé en signal "numérique".
C'est le cas aussi des scanners. Plus les capteurs seront fins, plus la "résolution" sera bonne, mais plus les fichiers seront lourds.
C'est le monde l'image, de Photoshop, de la retouche, des trucages numériques... c'est un métier à part entière.
L'autre possibilité pour décrire l'espace consiste à déterminer un référent à partir d'un repère orthonormé en X et en Y. Je ne rentrerai pas dans les détails, sachez que les "objets" ne sont plus définis en pixels, mais en points (ou noeuds) ligne (ou arcs) et polygone en fonction de positions en F(x) et F(y)
C'est le monde de la "digitatlisation"
C'est un monde en pleine expansion, dans l'architecture, la cartographie (les Systèmes d'information géographique), le dessin industriel mais aussi le monde des grapheurs et de l'imagerie de synthèse en 3D.
Inkscape est donc le meilleur outil gratuit actuel pour travailler en PAO vectorielle et on peut le comparer à des outils très connus comme Illustrator, Quark Xpress ou CorelDraw (qui sont très chers !!!)
Comme toujours : rien de mieux pour commencer qu'un bout de papier et un crayon pour mettre en place ses idées de production avant de se jeter à corps perdu dans la manipulation des outils !!!
Télécharger : Allez sur le site d'Inkscape. interface français (ou ce que vous voulez) en haut à droite - Suivez les instructions d’installation (compatibilité toutes config – Mac, PC, Windows…) dans le menu télécharger. Vous trouverez plein d’infos dans la rubrique « Apprendre » et un très bon bouquet (un peu ancien) à télécharger sur : http://nickysan.free.fr/ACF/Inkscape.pdf
Au démarrage (la première fois) vous avez le choix du type d’écran clair ou sombre. Nous partirons dans ce cours sur un écran sombre, par défaut. Il vous propose ensuite d’aller chercher des documents déjà existants. Ici on va cliquer sur nouveau document
Ecran de base très simple : les menus en haut, les principales fonctionnalités à gauche en icônes directs, les couleurs en bas et centré, par défaut, une page A4 verticale. - Les règles vous indiquent le format, ici 210 x 297 - A chaque fois que vous irez chercher une fonctionnalité, un menu spécifique apparaitra en haut.
Préférences : Dès le départ une fois votre premier document affiché : Menu Edition - En bas : Préférence – Interface : choisissez la langue, les unités (préférer mn) et surtout : DÉCOCHER LA CASE « Origine en haut à gauche, l’axe Y pointant vers le bas » - Il faut que vos références de position soit dans des normes en X et en Y en bas à gauche pour le 0 de départ (chez nous on monte, on ne descend pas !!! J) - Fermer Inkscape, relancer à nouveau.
Du texte en continu : Icône créer et éditer des objets textes : Cliquer – se positionner sur la « feuille » - écrire - Icône Sélectionner et transformer des objets : Vous voyez que vous pouvez déplacer et déformer votre objet texte. - Si vous cliquez une deuxième fois sur le texte : d’autres cadres apparaissent vous permettant de tourner le texte
Du texte en bloc : Icône créer et éditer des objets textes : Cliquer – se positionner sur la « feuille » - étirer le curseur de manière à créer un « bloc ». Allez sur Internet chercher un « morceau de texte », le mieux est encore d’aller chercher du « Lorem ipsum », copier quelques lignes (ctrl C), coller dans le bloc (ctrl V). En haut, apparait le menu texte spécifique. Donnez-lui police, taille… Placez votre curseur A dans la petite case en bas à droite du bloc texte et modifier la forme du bloc : cette fois vous verrez que ce ne sont les plus lettres qui se déforment, mais bien le texte qui s’adapte au bloc
Du texte en vectoriel : Icône créer et éditer des objets textes : Cliquer – se positionner sur la « feuille » - écrire - Icône Sélectionner et transformer des objets - Menu « Chemin » - « Objet en chemin » : vos lettres sont désormais vectorisées et composées de points d’arcs et de polygones. - Icône Éditer les nœuds et les poignées de contrôle - Et là, c’est open bar !!!!!
Gérer les nœuds : Quel que soit le type d’objet vectoriel que vous allez générer (on va rester sur du texte ici) vous pouvez : Créer de nouveaux nœuds (ou points) : double-cliquez sur une ligne entre 2 points - Supprimer un nœud : sélectionner le nœud : appuyez sur la touche « suppr » - Jouer sur la tangente et la cotangente entre 2 points à l’aide des poignées extérieures
Du texte curviligne (c’est-à-dire qui prend la forme d’un objet - Voir : Calligramme) Ecrivez un bout de texte (sans bloc) - Icône dessiner des lignes à main levée - Tracer une ligne (style rivière) - Sélectionner les 2 « objets » (soit en encadrant toute la zone depuis la marge, soit en en sélectionnant 1, maintenir la touche « MAJ – flèche vers le haut clavier, puis l’autre) - Menu Texte – Mettre suivant un chemin
Du texte captif (c’est-à-dire qui s’adapte dans un cadre définit par un objet). Créez un « bloc texte » (il faut plusieurs lignes sinon… bof !) en lorem ipsum par exemple. Créez un objet (essayez un cercle). Sélectionnez les 2 objets. Menu Texte - Encadrer
Gérer les fonds et contours : Quand vous créez un objet (ici un rond ou un carré, mais c’est valable quel que soit l’objet), si vous cliquez bouton de droite sur l’objet vous voyez « Fonds et contours »
Cliquez - Apparait à droite le menu spécifique vous permettant de gérer vos couleurs et vos typologies de contours. Mettez-vous plutôt en RVB (synthèse additive) ou CMJN (synthèse soustractive) La superposition de 3 ou 4 plans sur 256 niveaux crée la couleur choisie, à laquelle il faut rajouter le plan A : opacité ou transparence. Attention : vous pouvez avoir un « objet » avec contours et couleurs mais si vous avez une opacité très faible ou nulle (entièrement transparent), vous ne verrez plus l’objet (que par son enveloppe éventuelle) Attention : la création d’un nouvel objet prend les caractéristiques de fond et de contours de l’objet précédemment créé par défaut.
Importer les images : Le copier/coller à la volée fonctionne assez bien avec Inkscape. Sinon menu : fichier – Importer. Inkscape va vous demander su vous souhaitez « Incorporer » ou « lier ». Lier signifie « laisser les images dans les emplacements où elles sont le temps du montage » (beaucoup d’images très lourdes qui risquent de ralentir la machine par exemple). Dans la plupart des cas : toujours « Incorporer ». Veillez à ne jamais déformer l’homothétie des images : toujours la prendre par une des poignées d’angle, maintenir la touche ctrl si changement de taille et « fermer » le cadenas en haut à droite
Transformer les images : Dans le menu Filtres, vous avez ces centaines de traitements potentiels des images, issus des fonctionnalités du logiciel Gimp (que vous pouvez télécharger), je ne rentrerai pas dans le détail ici.
Vectoriser les images : Très intéressant est la possibilité de vectoriser les images, c’est-à-dire de passer d’un espace raster (pixels, lignes, colonnes) à un espace vectoriel fait de polygones suivant les critères de couleur (par exemple).
Menu Chemin – Vectoriser un objet matriciel
S’affiche alors un menu qui vous propose différents type d’algorithmes de regroupement des pixels en objets. Ici, par exemple, je lui demande de me définir 8 couches de couleurs d’objets en fonction des types de pixels (par défaut, il va vous faire une image « binaire »). Je ne rentrerai pas dans les détails des fonctions de « classifications » d’images, pas envie de revenir à mes cours de mathématiques matricielles quand je faisais de la télédétection !!! Ici, notre « éléphant » qui était composé de pixels plus ou moins gros est devenu un ensemble de polygones regroupés par zones homogènes de gris.
Vectoriser les images : Si maintenant vous cliquez bouton de droite sur le résultat : « Dégrouper », que vous recliquez à l’extérieur de l’image, et que vous revenez, vous verrez que vous avez « dissocié » les 8 couches vectorielles de couleurs que vous aviez réalisées. Mieux : Si à présent vous prenez l’icône « Éditer les nœuds » vous avez accès aux points des objets et pouvez tout « déformer ». Vous l’avez compris : infinies sont les possibilités de création graphique avec ce type d’outil !!!!
Extraire une partie de l’image : Si vous ne voulez récupérer qu’une partie d’une image : Importer une image (ou copier/coller). Dessiner un contour (attention à fermer) ou créez un objet sur la zone de l’image qui vous intéresse. Sélectionnez l’image (attention je dis bien l’image de départ, pas l’image vectorisée !!!) ET le contour
Menu : Objet – Découpe – Définir une découpe



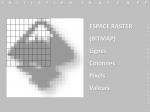
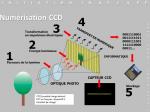










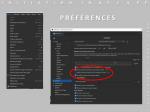







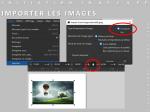




/https%3A%2F%2Fstorage.canalblog.com%2F78%2F51%2F1107220%2F127800394_o.jpg)
/https%3A%2F%2Fprofilepics.canalblog.com%2Fprofilepics%2F1%2F0%2F1021509.jpg)