905-11
11 décembre
Après avoir passé en revue les principales fonctions d’OpenShot, cette deuxième séance est consacrée à l’utilisation avancée de l’outil, notamment à travers des exemples concrets et de toutes petites manipulations détaillées. Je le redis : l'idée n'est pas de devenir un professionnel d'Openshot mais bien d'être capable de réaliser des petites vidéos communicantes !!
Créer un titre simple : Choisissez titre – Un style, écrivez, enregistrez (c’est automatique) - Théoriquement vous pouvez changer les paramètres de taille et de police… mais des fois… pas ! (bouton de droite : modifier le tittre) - ATTENTION : par défaut le fond est transparent, si vous décidez de choisir une couleur de fond… elle va apparaitre, donc attention à la superposition avec une vidéo si vous voulez juste une surimpression…Sur l’exemple j’ai fait 4 types de titres : en surimpression (et démarrant avant la vidéo ; dans un cartouche ; dans un cadre (moche !) ; avec une couleur de fond pour bien vous montrer qu’elle cache la vidéo !
Créer un sous-titre simple : Dans « Titre » choisir un modèle de titre en bas. Ecrire le texte avec une police, une couleur. Enregistrer. Puis bouton de droite : dupliquer : vous générez un deuxième objet texte dans les mêmes polices. Changez juste le contenu. Enregistrer. Faites autant de sous-titres dans ce principe. Vous n’avez plus après qu’à positionner vos textes sur la table de montage et de déterminer le temps qu’ils restent à l’écran.
Créer un générique de fin dynamique : Souvent les génériques « défilent » du bas vers le haut. Voici comment en faire un facilement sans passer par Blender (voir plus loin).
- Choisissez un modèle de titre comprenant plusieurs lignes – Ecrivez vos textes, changez les paramètres, enregistrez
- Positionnez votre texte sur une piste de montage et donnez lui une longueur (temps) suffisant pour être lu (15 secondes par exemple)
- Positionnez le lecteur en fin de texte – Bouton de droite : animer / le clip en totalité / de bord à bord / de bas en haut
Lien avec Inkscape : Vous pouvez retoucher automatiquement vos textes (fixes) sous forme vectorielle directement sur Inkscape. Menu Edition – Préférences – Puis lui indiquer le chemin jusqu’à l’exécutable d’Inkscape (en général : C:/Program Files/Inkscape/bin/inkscape.exe) - Choisissez un titre de base et cliquer sur utiliser l’éditeur avancé : il va automatiquement ouvrir le modèle sous Inkscape – Faites vos changements – enregistrez - Il a mis à jour dans Openshot - (Téléchargement Inkscape)
Lien avec Blender : Vous voulez faire des textes animés : Ici encore, Openshot aura besoin d’un logiciel complémentaire : Blender. Blender est LE logiciel gratuit de modélisation et d’animation 3D. Toujours le même principe : définir dans les préférences d’édition le chemin d’accès à Blender (de type : C:/Program Files/Blender Foundation/Blender 3.3/blender.exe) - Puis choisir titre animé. A la différence d’Inkscape, vous ne travaillez pas sur l’interface Blender, mais bien toujours sur Openshot (pas besoin de s’y connaitre en Blender !!!) - ATTENTION : il vous fait vraiment la version 2.8 de Blender, les versions plus récentes ne fonctionnent pas en lien avec Openshot - ATTENTION : la génération de l’animation est très gourmande en temps (pour un mini clip de 128 images par exemple) !
Découper et monter une séquence : Deux solutions pour « découper » une séquence :
- Utiliser les « ciseaux dans le menu gauche (attention il faut recliquer sur les ciseaux pour ne plus les activer) puis de sélectionner les zones découpées et d’appuyer sur Suppr
- Utiliser le bouton de droite du curseur de déplacement de lecture, auquel cas vous avez directement la possibilité de « jeter » les parties gauches ou droites (ou aucune). ATTENTION : avec cette fonction il va "couper" toutes les pistes !!!
On va utiliser ces fonctionnalités dans un premier temps pour faire le dérushage, c’est-à-dire enlever les séquences inutiles ou mal filmées (débuts à cause de l’homogénéité de la lumière, problèmes de cadrage, sorties…). Ces « déchets » peuvent constituer une très grande partie du tournage. A l’époque où on travaillait avec de la pellicule (en analogique) pour des questions d’économie on essayait de réduire au maximum ces scènes inutilisables. Désormais avec le numérique (regardez les photos que vous faites !!!) on les multiplie sans se poser la question de leur utilité et c’est bien dommage… Il suffit de déplacer, replacer les scènes qui intéressent dans un ordre approximatif, c’est ce qu’on appelle « l’ours » : un montage « mal léché » !
Transformation initiale : Sur chaque objet, vous avez une petite flèche à gauche qui ouvre un sous-menu. Cliquez sur transformation. Apparaissent alors en surimpression bleue, des poignées, une pastille. Ces marques vous permettent de changer la taille des objets et de les repositionner dans la scène. ATTENTION : il faut vous mettre dès le début de l’objet pour réaliser une transformation initiale (voir transformation « dynamique »). Dans l’exemple, la réduction d’une séquence vidéo sur une image fixe permet un effet d’incrustation, de fenêtrage. (Voir également la séquence sur le recadrage)
Transformation dynamique : Si cette fois nous utilisons la fonction « transformation » non pas dès le début de la séquence de l’objet, mais au milieu ou à la fin, il va créer une séquence dynamique entre l’état premier et l’état second de l’objet. On peut également réaliser une succession de transformation enchaînée. Ici, par exemple, on est parti d’un état initial réduit de l’image qu’on a transformé en image plus grande au bout de 6 secondes. On obtient donc un effet de zoom
Split Screen : Cette technique (rendue célèbre dans « l’Affaire Thomas Crown », Norman Jewison – 1968 et très utilisée dans les polars ou les films de hold-up) consiste à découper l’écran en plusieurs séquences vidéos pour montrer plusieurs actions en simultané (typique de « coups de téléphone » par exemple). On ne va prendre qu’une partie des écrans. Sur une séquence d’une piste : effet – recadrer (penser à se mettre toujours en début de séquence) - Bouton de droite sur le C : propriétés - Pour un découpage en « bandes : cliquer sur valeur à gauche puis à droite + décalage pour recentrer la fenêtre qu’on souhaite conserver.
Diaporama : Vous désirez créer un diaporama « à la volée » et rapidement, c’est-à-dire affecter les mêmes caractéristiques de temps et d’enchainements de vos images ? Très simple. Sélectionner toutes les images en même temps dans le dossier « fichiers de projet. - Bouton de droite « ajouter à la timeline » - Définir la durée de présence de l’image – le type et le temps éventuel de fondu, les transitions… C’est ici que vous pourrez définir un « rythme » à ce que vous voulez dire !
Transitions : Elles doivent être simples, homogènes, utiles au récit (et pas pour faire des transitions !!!). Première possibilité faire une transition de « rien » vers une vidéo, par exemple après un titre pour commencer une séquence. Auquel cas nous utiliserons une transition simple de type « cercle vers l’extérieur ». Deuxième possibilité, simplement superposer les 2 séquences ce qui crée automatiquement un fond entre les 2. Troisième possibilité, appliquer une transition spécifique entre 2 séquences comme par exemple un cercle vers l’intérieur. Superposer les 2 scènes, supprimer le fondu simple, rajouter la transition.
Effets : Les seuls effets vraiment intéressants à appliquer concernent les défauts éventuels de vos images et vidéo sur la luminosité, le contraste ou les couleurs (teinte et saturation). Le reste, vous oubliez, ce sont des gadgets totalement inutiles !!!
Enregistrer une vue : Dans la partie droite, vous avez un petit appareil photo qui vous permet de créer une image de la vue courante. C’est un fichier png à la résolution du film ou de la séquence que vous visualisez.
Faire une voix off : Le principe ici, qui ne s’applique pas qu’à la voix off est de séparer le son de l’image pour garder le son et remplacer l’image (ou l’inverse, mais plus rare !!!) - Prendre une séquence vidéo. La découper et la positionner sur le banc de montage. Bouton de droite : séparer l’audio. Il va créer une nouvelle piste contenant cette fois juste l’audio. Si je réduis la piste vidéo (soit en ramenant le curseur de droite, soit en coupant et jetant, j’ai toujours le son qui continue). Si enfin je rajoute des informations visuelles comme une autre piste vidéo par exemple. J’ai alors un effet « voix off » : le son est conservé, le visuel diffère ! Attention à la superposition de bandes sons (pensez à couper le son de la nouvelle bande !). Si on veut faire l’inverse, il suffit de couper cette fois la bande son pour la remplacer par une autre en laissant la bande vidéo initiale !
Mixer plusieurs bandes sons : Vous pouvez créer et mélanger plusieurs pistes sons. Ici, par exemple, nous avons mis la voix d’Yves Montant sur un extrait de musique. La musique commence plus tôt et fini plus tard, pensez à faire des « fondus » en entrée et sortie pour ne pas avoir de cassures de sons
Ecrire, imaginer, créer : Voilà, vous avez à peu près toutes cartes en main pour « faire un film », mais n’oubliez pas qu’une œuvre vidéo c’est de l’écriture, de l’écriture et de l’écriture !!!!

















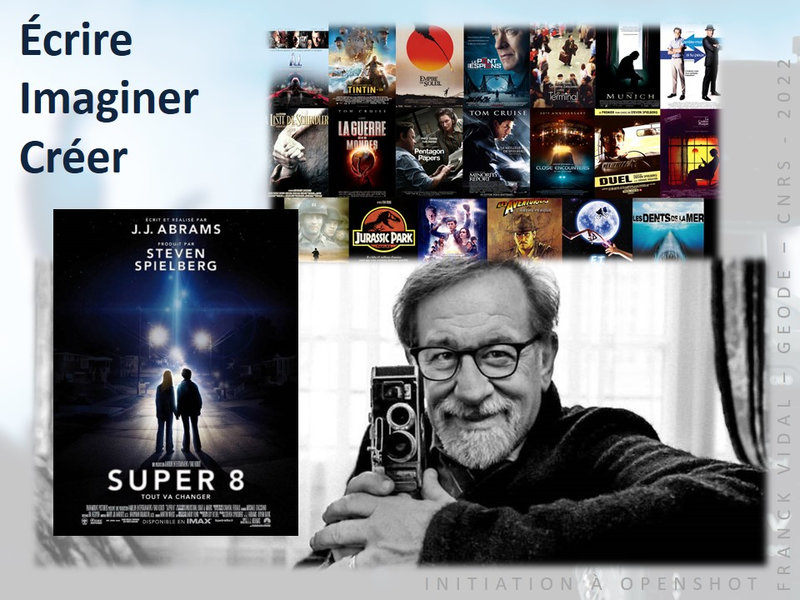
/https%3A%2F%2Fstorage.canalblog.com%2F78%2F51%2F1107220%2F127800394_o.jpg)
/https%3A%2F%2Fprofilepics.canalblog.com%2Fprofilepics%2F1%2F0%2F1021509.jpg)