Trucs et astuces Powerpoint
Quelques trucs simples pour améliorer les effets et rendus sous PowerPoint
Comme toujours : cliquez sur les images icônes pour voir la diapo exemple
 ACCÉDEZ DIRECTEMENT A LA PLAYLIST SUR MA CHAINE YOUTUBE
ACCÉDEZ DIRECTEMENT A LA PLAYLIST SUR MA CHAINE YOUTUBE
Image contourée : Il faut absolument éviter les cadres autour des images et PowerPoint propose de nombreux effets sur les images presque tous inutiles et lourds. Par contre, il existe quelques effets de contours intéressants :
Sélectionner l’image, puis menu « Format » - Le rectangle à ombre portée permet de faire ressortir l’image par rapport au fond avec une légère ombre sur la droite. C’est doux et léger, très suffisant. - Le rectangle à contour adouci, au contraire, permet de niveler le passage du fond à l’image et en un sens, d’incruster l’image dans la diapo. - L’option « perspective en relief » crée un petit effet de 3D qui peut être intéressant sur des images « plates », notamment des logos. Dans cette catégorie, citons également « perspective réfléchie droite ». Les autres effets sont peu intéressants en terme de communication.
Image estompée : Parfois, l’image est beaucoup trop riche en couleurs, beaucoup trop « puissante » et nécessite d’être adoucie, estompée. Une technique simple consiste à « manuellement », de 10% en 10% (dans le menu format) augmenter la luminosité et baisser le contraste.
Image estompée : Une autre possibilité d’estompe est l’utilisation des traitements prédéfinis comme la saturation ou l’option « estomper » dans recolorier.
Image détourée : Il est préférable de retravailler les images avant importation dans Powerpoint, notamment si on souhaite les détourer. Toutefois, si l’image a une couleur « dominante » (du noir, du blanc ou une couleur très uniforme) qu’on souhaite supprimer on peut utiliser la fonction « couleur transparente » dans le menu format, recoloriser. On clique avec la pipette de recolorisation sur la couleur qu’on souhaite faire disparaître. Cette option ne fonctionne bien qu’avec des couleurs « franches » (avec des images par exemple en peu de niveaux de type GIF). On peut alors appliquer un effet d’ombre portée ce qui peut transformer, au final, une image en un véritable objet « posé » sur la diapo.
Images mélangées : En appliquant la technique de l’image détourée, il est très intéressant, visuellement, de mélanger des images « à plat » et des images détourées.
Image capturée : On ne « récupère » pas toujours les images que l’on souhaite… Parfois on a aussi besoin d’information visuelle qui n’existe pas à l’état d’image. Une petite ruse permet de pallier à ces inconvénients : La touche « PRTSC » « Print Screan » ou « ImprEc » du clavier (en général, en haut, à droite). Cette touche (même s’il existe des petits outils dédiés à la capture écran) réalise un capture de tout l’écran au moment de la pression (attention à la position de la souris !). De retour dans Powerpoint, il suffit de faire CTRL V (coller) et l’image de tout l’écran apparaitra. Il ne reste plus alors qu’à utiliser la fonction « rogner » dans le menu format image pour redécouper uniquement la partie souhaitée. Attention cependant, l’image obtenue est fonction de la résolution initiale de l’écran capturé. Cette technique est également possible avec la fonction « capture » dans le menu « insertion »
Texte espacé : Il existe une petite fonctionnalité très intéressante dans les dernières versions de Powerpoint, la possibilité de jouer sur l’espacement des caractères (à côté de l’ombre portée). Avec une même taille de caractère, une même graisse, une même police, on arrive à donner des effets de changement d’écriture rien qu’en jouant sur l’espacement. De plus, ça permet également d’aérer la lecture.
Faux relief sur texte : Il existe différentes possibilités de mise en valeur automatique d’un texte, notamment avec les effets reliefs, mais un petit truc simple consiste à recopier le même texte en blanc (ou dans une couleur claire) à lui donner une ombre portée puis a le placer « derrière » le texte en noir (ou dans une couleur sombre). On a ainsi noir-blanc-gris ce qui crée un vrai effet 3D
Texte transparent : Un petit effet simple où on ne cherche pas à rendre le texte lisible, mais bien à donner « une sensation » consiste à donner au texte la même couleur de police que le fond, puis à faire une ombre sur les lettres. On ne voit plus alors les lettres que par l’effet d’ombre portée. Cette technique est également utilisée pour faire un effet « watermark ». Pour que ça fonctionne bien il faut travailler avec des polices de caractères assez grasses et épaisses et avec de grandes polices.
Effets relief : Toujours pour donner un peu de relief aux textes (attention : uniquement avec des titres courts) on peut aller chercher les fonctions prédéfinies par PowerPoint qui autorise désormais de très nombreuses possibilités. Menu « Effets sur la forme » ou encore pour tout gérer, le menu « option 3D ». Rappelons que l’intérêt ici est uniquement de générer un effet visuel, en aucun cas de « donner à lire » !
Liens invisibles : On peut donner l’illusion de « zones actives » assez facilement, c’est-à-dire de créer un lien non pas sur un texte (ou un mot) ou sur une image, mais bien sur une partie de l’image (ou de l’espace). Dans cet exemple on souhaite que seul le nez du personnage soit en lien. On commence par créer une forme sur la zone qu’on souhaite activer (insertion, forme) - Puis on sélectionne cet objet – menu insertion – Action – définir l’action. Ici un lien Internet sur le site du personnage. Puis bouton de droite : format de la forme : aucun contour et transparence à 100% (attention : il vaut mieux donner une couleur + une transparence à 100% que pas de couleur du tout). L’objet existe toujours, mais il est invisible et donne à l’utilisateur l’illusion que c’est le nez qui est interactif !
Mise en page personnalisée : Je ne recommande absolument pas de préparer des posters sous Powerpoint, mais si vous n’avez pas d’autres choix (Inkscape, Illustrator, CorelDraw… c’est-à-dire des outils de PAO), il faut, dès le départ, se mettre dans les conditions « réelles » de création. Dans le menu Création, allez dans « mise en page », puis définissez largeur (ici 80 cm) et hauteur (ici 120 cm, les dimensions standards d’un poster). Visuellement, à l’écran, vous verrez tout votre espace de travail. Donc, dès que vous souhaitez créer sous Powerpoint, un espace qui n’est pas des dimensions standards de la rétroprojection, pensez à refaire la mise en page.






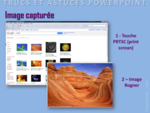




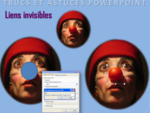

/https%3A%2F%2Fstorage.canalblog.com%2F78%2F51%2F1107220%2F127800394_o.jpg)
/https%3A%2F%2Fprofilepics.canalblog.com%2Fprofilepics%2F1%2F0%2F1021509.jpg)