Initiation PREZI
PREZI : une alternative à Powerpoint
NB : Attention, depuis novembre 2017, gros souci pour les "nouveaux entrants" : Prezi impose son Prezi NEXT et il est difficile de revenir à Prezi CLASSIC (dont je parle ici)...
ACCEDEZ A MES PRESENTATIONS SOUS PREZI
 ACCÉDEZ DIRECTEMENT A LA PLAYLIST SUR MA CHAINE YOUTUBE
ACCÉDEZ DIRECTEMENT A LA PLAYLIST SUR MA CHAINE YOUTUBE
PREZI est la seule alternative à Powerpoint pour réaliser des présentations visuelles dynamiques et originales. La très grande différence avec Powerpoint est que PREZI est un outil directement en ligne.
PREZI est un logiciel de présentation hongrois de 2009. Au lieu de scinder les visuels en diapositive, le présentateur peut s'exprimer en utilisant une surface continue sur laquelle il passe d'une partie à une autre par translation, rotation et de zoom. On peut facilement insérer des images, vidéos et toutes sortes d'informations n'importe où sur la surface de présentation.
POWERPOINT VERSUS PREZI
Les deux critères qui opposent catégoriquement PREZI et Powerpoint sont liés à la dynamique d’enchainement des informations. Sur Powerpoint (à moins de réaliser des liens interactifs) la progression du discours se fait de la première à la dernière diapo en passant par la deuxième, troisième… Sur PREZI c’est un déplacement d’un « espace de communication » vers un autre espace et le déplacement en lui-même peut être assimilé à une forme de communication. Par exemple vous voulez zoomer sur un point particulier dans votre discours, avec PREZI vous avez la possibilité de « réellement » zoomer ! Ou vous voulez repasser par votre plan pour expliquer que vous allez présenter l’étape suivante, vous « repassez » par l’espace « plan ». Pour les techniques de communication visuelle et pour la compréhension d’un discours, c’est un énorme progrès par rapport à Powerpoint.
AVANTAGES ET INCONVENIENTS
Quels sont les avantages :
– Son utilisation est gratuite dans une version de base
– Il est assez facile d’accès une fois le principe compris
– On peut déposer ses produits en ligne et y accéder depuis n’importe où (« clouds » /nuages)
– 100 Mo de stockage gratuit
– De nombreux modèles existants
– Un vrai apport de communication dynamique
Quels sont les inconvénients :
Il faut obligatoirement une connexion Internet pour la création gratuite
Il est accessible par n’importe qui
Il ne dispose pas de système d’impression (mais ce n’est pas un mal !!!) ni de correcteur automatique
Il appose un watermark dans un angle du produit fini (pour la version gratuite)
Mais le plus gros inconvénient de PREZI est aussi sa plus grande force : le mouvement pour passer d’un espace à un autre, d’une vue à une autre. C’est nouveau, attrayant, amusant… et rapidement usant si on passe son temps en allez retour, en zoom avant et arrière, en pirouette… la présentation en théorie captivante risque de devenir vomitive ! Donc, il faut faire très attention aux enchainements !
Pour débuter avec PREZI, il faut commencer par se déclarer et se loguer.
ACCEDER A PREZI
Il faut d’abord aller sur le site de PREZI : (www.)prezi.com puis cliquer sur Commencer
Attention, ne pas choisir standard/plus/prémium, mais allez dans Basic. Choisissez la licence publique gratuite
SE DECLARER
Puis inscrivez-vous
SE LOGUER
Vous êtes désormais titulaire d’un compte chez PREZI et vous pouvez vous loguer
---- MISE AU POINT CONCERNANT L'ACCES A PREZI CLASSIC ----
Attention : prenez garde aux 3 diapos suivantes !!!
ATTENTION : CHANGEMENT DEPUIS NOVEMBRE 2017 !!!! Il est désormais impossible d’accéder directement à PREZI BASIC si on n’a pas une inscription « ancienne » ! Systématiquement et automatiquement, Prezi va vous imposer la version PREZI NEXT (en anglais et temporaire, ce qui est purement et simplement scandaleux !!). Ceux qui ont un compte ancien, peuvent, en haut à gauche, basculer sur la version BASIC. Pour le faire quand même, il existe une ruse (trouvée par un étudiant que je remercie ici !!!)
Vous allez ouvrir une nouvelle fenêtre du navigateur et aller sur prezi/explore. Chercher un Prezi déjà existant qui est daté d’avant 2017 et réutilisable (cocher la case). Ici par exemple je suis allé chercher un Prézi « Environnement » - Prenez des Prézi les plus simples possibles (nous allons tout « jeter » !!!) Puis cliquer sur « DUPLIQUER » Vous aurez alors la possibilité, en haut à gauche, de basculer de Prezi NEXT à Prezi CLASSIC
Vous voilà maintenant sous environnement PREZI Classic. Cliquez sur Éditer du Prezi que vous avez dupliqué puis supprimer tous les objets et tous les chemins. Enregistrez sous un autre nom. Vous avez désormais 1 prézi sur lequel vous pouvez travailler. Vous serez hélas obligé de travailler toujours sur ce Prézi. Une fois votre travail terminé, il faudra l’exporter. J’ai conscience que c’est une méthode quelque peu lourde mais la politique commerciale de PREZI est désormais juste insupportable, au point que je songe très sérieusement à abandonner cet outil…
COMMENCER
Vous accédez alors à un espace personnalisé vous permettant soit de créer une nouvelle présentation, soit d’accéder aux présentations que vous avez déjà réalisées
Comme pour Powerpoint, pour réaliser une nouvelle présentation il vaut mieux commencer par le fond.
CHOISIR UN MODELE
Vous pouvez choisir un modèle existant ou mieux, fabriquer votre propre fond avec « Commencer depuis un prezi vierge».Les modèles que vous propose PREZI sont non seulement des modèles de « look » mais également d’animation. Si vous n’avez aucune imagination vous pouvez passer par ces modèles…
L’ESPACE DE TRAVAIL
Par défaut, votre espace de travail comporte une première zone prédéfinie. N’hésitez pas à la supprimer !
Donc, sur la partie droite : l’espace où vous allez placer votre présentation (la « diapo » sous Powerpoint), scindée en différents points correspondant à ce que vous voulez montrer.
Sur la partie gauche, ce sont les différents focus de votre présentation (la « liste des diapos » sous Powerpoint).
En haut, les menus d’insertion d’objets.
A priori, votre espace est infini en taille et en zoom (enfin presque)
GESTION DE L'ARRIERE-PLAN
En cliquant sur le bouton de droite, vous accédez à un menu avec « modifier l’arrière-plan ». (ou pinceau « personnaliser » en haut). De là, vous pouvez choisir un thème général et modifier la couleur de fond (et l’image de fond). Dores-et-déjà, faites attention à l’image de fond : il faut une image un peu discrète, grande, et qui ne pollue pas « visuellement » votre présentation !
Il faut maintenant définir les objets qui composeront les stades des votre présentation, en d’autres termes, les différentes diapos
INSERER DU TEXTE
Pour insérer du texte, il suffit de cliquer dans l’espace de travail et une fenêtre textuelle s’ouvre automatiquement. Elle est paramétrable en taille et propose quelques fonctions de base de traitement de texte (mais rien de très élaboré en gratuit)
INSERER DES OBJETS
Pour insérer des objets, vous avez le menu « Insert » qui permet d’insérer des images, des symboles, des diagrammes, des vidéos, de la musique… Attention, vous êtes sur Internet, donc si vous utilisez des données de votre propre machine, elles se retrouveront à un moment ou à un autre accessible sur le Net. Faites attention aux droits !
INSERER DES IMAGES
La taille, la position, la rotation se gèrent via les poignées. L’image peut également être rognée. Attention : si un objet est en rotation , une image, un teste sur l’espace de travail, lors de la présentation il y aura une rotation de la vue ! L’interface propose également d’appliquer quelques effets, luminosité, contrastes, cadres… relativement succincts. On peut également constituer une sorte de bibliothèque d’images sur le cloud en « ajoutant aux favoris ». A noter que la fonction « remplacer » ne sert à rien dans la version gratuite : il propose juste quelques images gratuites et pas (comme avant) la possibilité de faire une recherche sur le net
INSERER DES STRUCTURES
Les autres objets pouvant être insérés sont les cadres, les flèches, le surlignage. Certains auront besoin de faire des structures ou des fenêtres pour y insérer leurs données, exactement comme s’ils étaient avec des diapos de type powerpoint (titre/sous-titre…). Deux types de structures : juste des fenêtres « statiques » pré mises en page, des cadres. Soit des combinaisons, c’est-à-dire des cadres avec déplacements. Les structures permettent un cadrage automatique, mais ne sont absolument pas indispensables !!
INSERER DES SYMBOLES
Lorsqu’on insère des symboles, on a accès à la bibliothèque en ligne d’objets PREZI, mais il faut préalablement choisir un style. Pensez que si vous choisissez un style, il vous faut conserver ce même style pour toute votre présentation. Des symboles juste « contourés » ne peuvent pas être mélangés avec des symboles « photographiques ».
INSERER DES VIDEOS
Enfin, et c’est une possibilité qui peut être très riche : PREZI sait insérer des vidéos venant de Youtube. Il suffit pour ça d’avoir noté l’adresse puis de l’insérer en taille et en position, comme pour une image. Attention, cette vidéo ne fonctionnera que si votre présentation est connectée au Net ! La vidéo ne fonctionnera qu'en mode présentation
Il faut maintenant créer l’animation, c’est-à-dire comment on passe d’un lieu visuel à un autre lieu visuel. Ces lieux seront naturellement reliés entre eux par le déplacement d’une vue à une autre dans l’état que vous aurez choisi.
CHOISIR UN OBJET COMME ETAPE VISUELLE
Je commence par cliquer en bas à gauche sur « éditer le chemin ». Puis je clique sur chaque objet dans l’ordre où je veux qu’ils soient focalisés à l’écran. Dans le menu de gauche apparaissent les fenêtres successives de visualisation. Je peux changer l’ordre en simplement les déplaçant. En cliquant sur « terminer », je reviens au menu d’insertion des objets (ou recliquer sur « éditer le chemin »)
CHOISIR UNE VUE COMME ETAPE VISUELLE
L’autre solution pour créer l’animation consiste non plus à choisir l’objet, mais la vue comme étant une étape. Il suffit de se positionner puis de cliquer sur « Ajouter cette vue » auquel cas il crée une sorte de capture de l’écran visualisé.
ANIMER LES CADRES
On peut créer en quelque sorte des animations dans les animations via la petite étoile de la vue en faisant apparaitre (en fondu) les objets les uns après les autres. Certains se contentent d’utiliser quasi uniquement cette fonction pour créer leur prezi
Votre présentation est terminée, il faut maintenant la visualiser et surtout la sauvegarder (bien qu’il le fasse automatiquement !)
VISUALISER
Possibilité de présenter et de voir votre animation via le bouton « Présenter ». Il affiche alors un plein écran et des flèches en bas : avancer / reculer, de plan en plan que vous avez crée. La petite roue en bas à droite vous permet également d’automatiser (mais juste sur 4, 10 ou 20 secondes dans la version gratuite.
RENSEIGNER
Votre présentation a été sauvegardée automatiquement dans votre cloud. Pour gérer ces sauvegardes il vous faut revenir au menu précédent en « sortant » pour gérer les données sur votre présentation.
Mais le vrai intérêt est bien entendu de pouvoir exporter son prezi pour le projeter en local…
PRESENTATION AUTONOME
C’est la fonction « télécharger » (attention aux vidéos !). Il va générer un fichier compressé zip que vous pourrez télécharger (avec un nom plutôt barbare !). Une fois décompressé, vous aurez un « exécutable » dans une fenêtre autonome
VOTRE CLOUD PREZI
Désormais, vous avez à votre disposition, sur le Net, l’ensemble de vos présentations auxquelles vous pouvez accéder et que vous pouvez modifier depuis n’importe quel ordinateur logué sur votre compte. C’est votre nuage PREZI ! Vous pouvez également créer des dossiers pour y ranger vos prezi, gérer chaque prézi (…), explorer les travaux de la communauté…
LES LANGAGES DU MOUVEMENT
S’il est très facile de faire des pirouettes d’un objet à un autre, il est beaucoup plus difficile de tenter d’exprimer le cheminement du discours par des mouvements dans une présentation. Or, si, avec Powerpoint nous étions jusqu’à présent limité à une succession d’écran statiques, on peut désormais imaginer qu’avec PREZI on peut véritablement donner corps non seulement au discours, mais à l’enchainement même du discours, au rythme. Nous allons donc prendre quelques formes simples de discours et voir comment on peut les « visualiser » avec PREZI. D’ailleurs, des modèles proposent déjà ce type de démarche.
LE DISCOURS LINEAIRE
La première exposition discursive est linéaire : je pars du début, je vais à la fin en suivant pas à pas. Je raconte une histoire. C’est de type introduction / développement / conclusion. Il suffira alors d’appliquer un simple cheminement linéaire (plutôt de gauche à droite) d’étape en étape
LE DISCOURS SE REFERANT A UN PLAN
L’idée ici est de montrer un cheminement en plusieurs étapes mais en revenant à un plan général pour recontextualiser le discours par rapport au public. On aura alors un déroulé plutôt en étoile ou en boucle
LE ZOOM, LE DETAIL
Ici, le discours a besoin de préciser quelque chose, de rentrer dans le détail, de faire un focus. On va insérer l’objet à l’intérieur, comme pour symboliser qu’on pénètre dans le détail. C’est le système idéal pour montrer un détail sur une image par exemple. De même, c’est l’outil rêvé pour « entrer » dans un graphique trop complexe et qu’il est impossible de détailler sur une diapo Powerpoint.
LE RECADRAGE, LA MISE EN PERSPECTIVE
Ici, c’est l’inverse, l’orateur, après avoir fait une analyse fine, va vouloir prendre du recul, remettre son discours en perspective, recadrer son info dans un contexte plus large. On utilisera alors le zoom arrière.





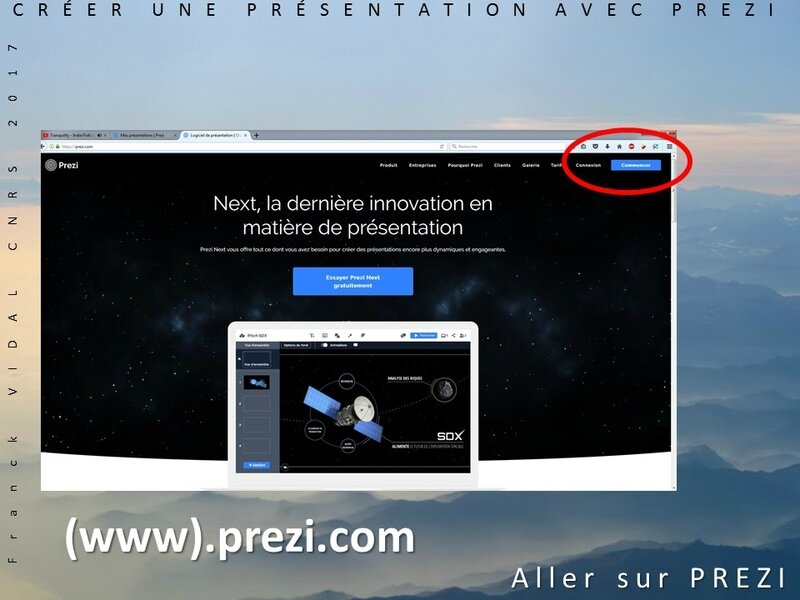

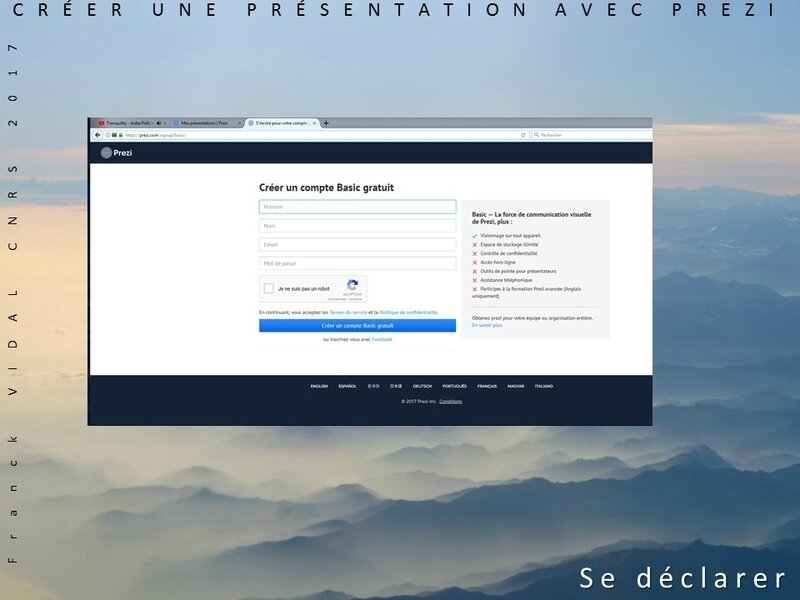

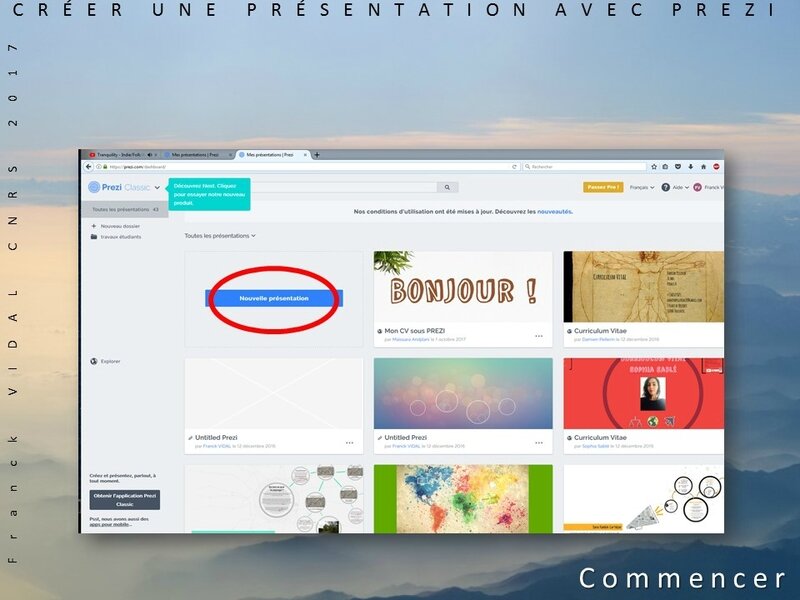


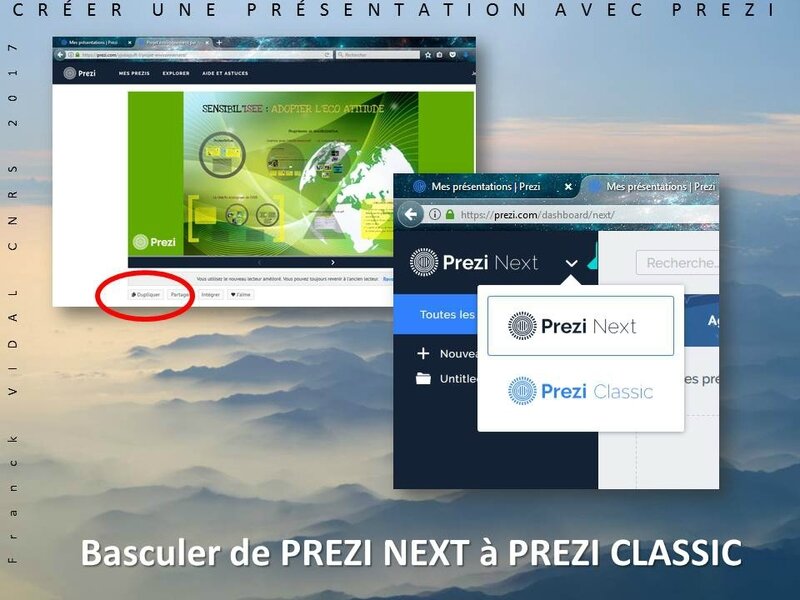
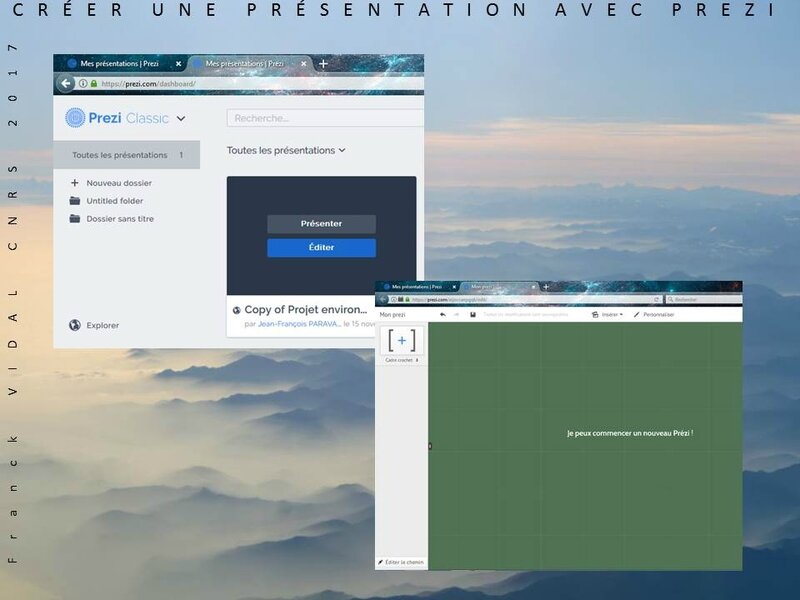

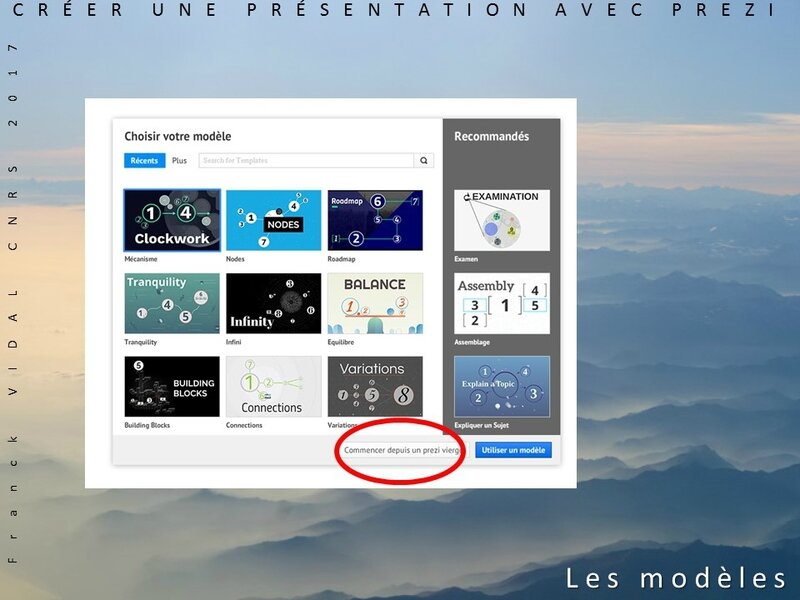
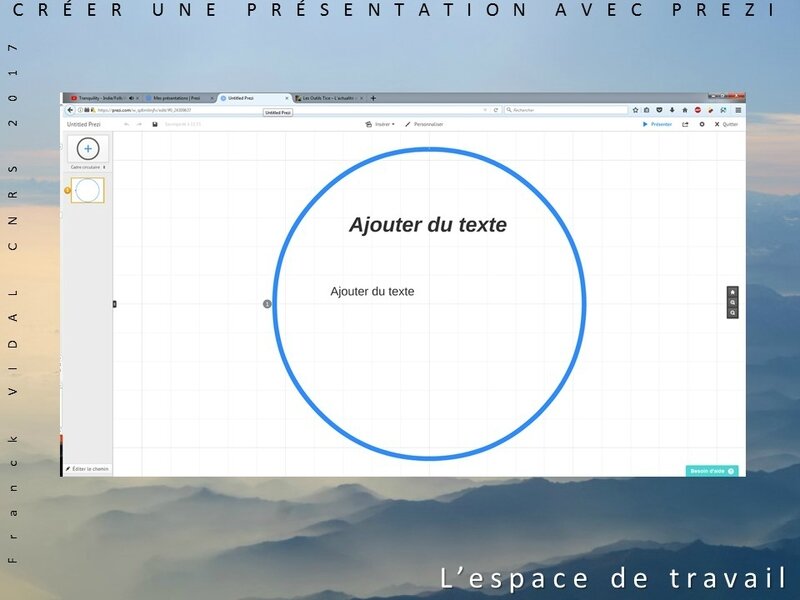






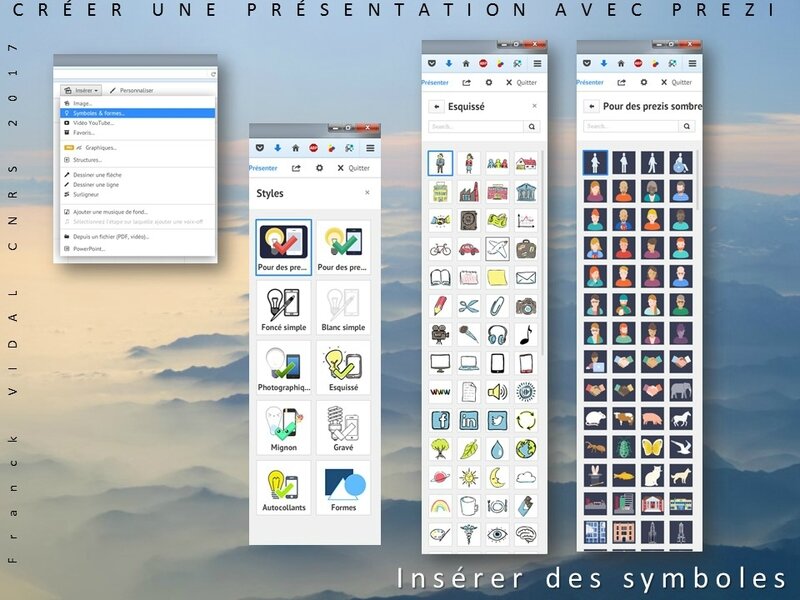


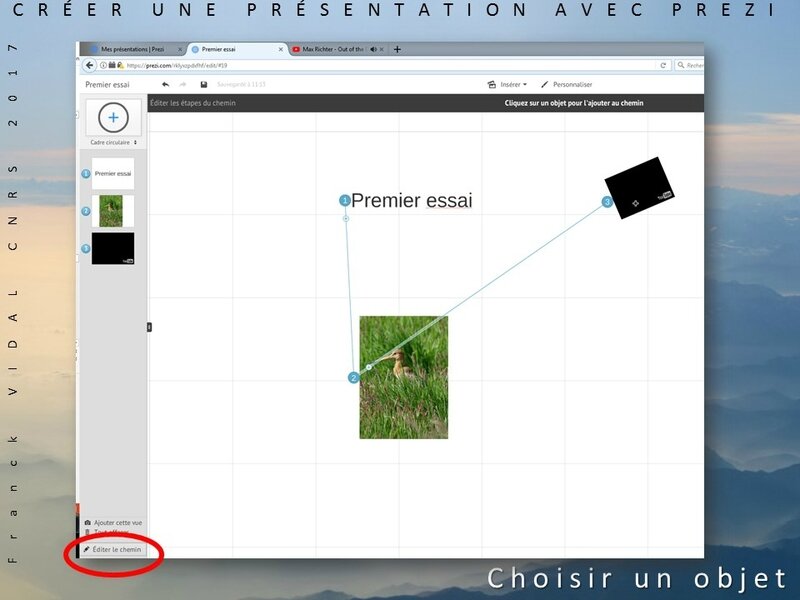

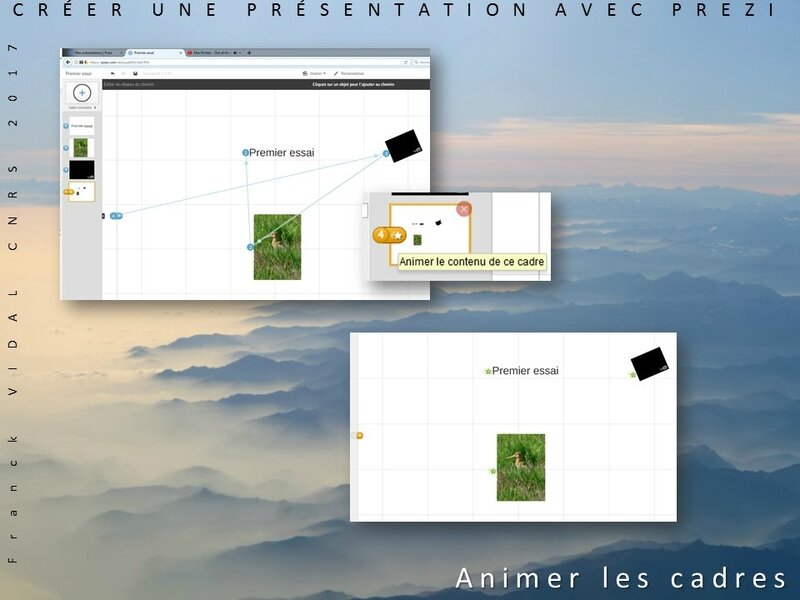

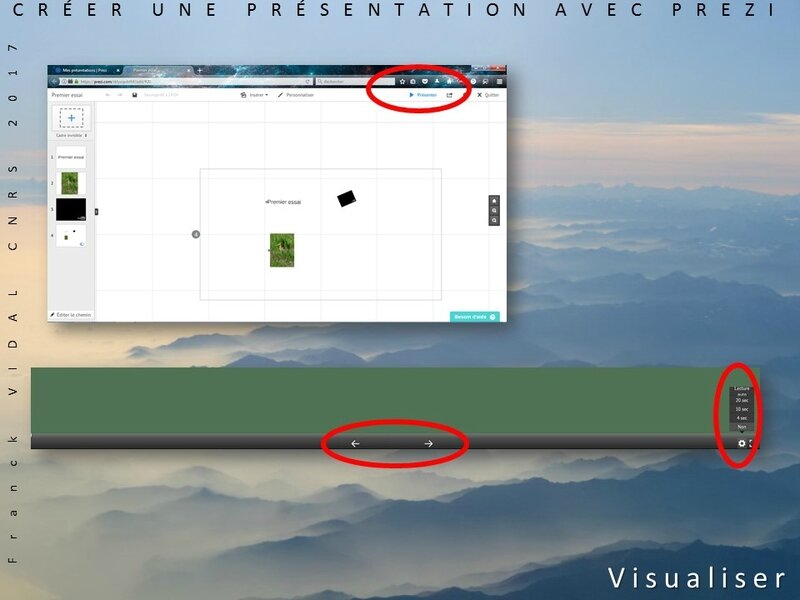


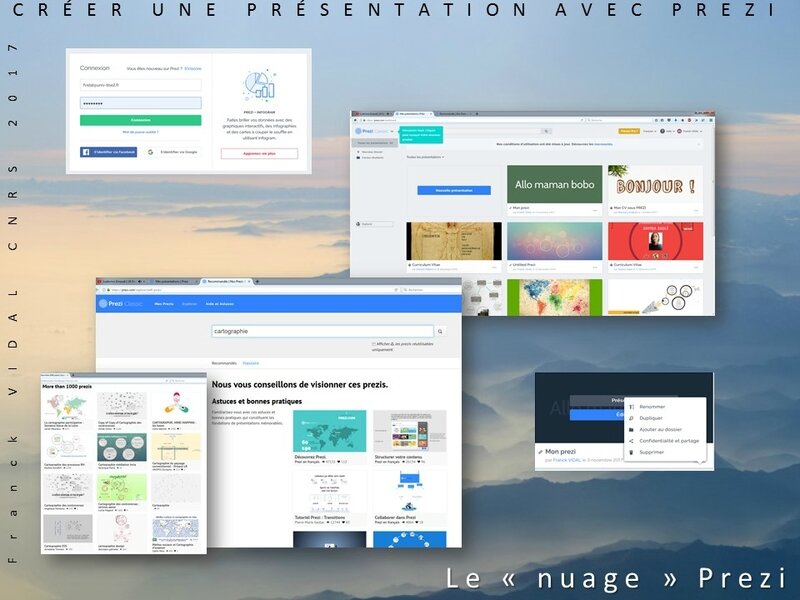





/https%3A%2F%2Fstorage.canalblog.com%2F78%2F51%2F1107220%2F127800394_o.jpg)
/https%3A%2F%2Fprofilepics.canalblog.com%2Fprofilepics%2F1%2F0%2F1021509.jpg)