Initiation Google Earth
INTRODUCTION
Pour récupérer des images aériennes, il existe des sites pour récupérer des images (type Google Image), des sites pour récupérer des photographies aériennes (types Géoportail - voir également mon cours sur le Géoportail) mais il existe aussi une véritable mine potentielle qu’il serait dommage de ne pas utiliser : Google Earth. Attention cependant à la « nature » des images mises en ligne par Google Earth, parfois il s’agit d’images satellites, de photographies aériennes libres de droits, d’images « réalisées à la volée » en synthétisant plusieurs sortes de documents pour donner l’impression d’être dans le visible couleur. Donc, si vous cherchez à travailler spécifiquement et scientifiquement sur des longueurs d’onde précises et exactes, Google Earth n’est pas adapté.
Pour ceux qui ne connaissent pas encore Google Earth (en existe-t-il ???) cet outil né à la fin des années 1990 sous le nom de Earth Viewer par le société Keyhole a été racheté en 2004 par Google. Selon la légende, le logiciel aurait été dérivé d’un outil de visualisation d’images aériennes développé par la CIA… Google y rajouta son propre outil : Google Maps. 4 versions de Google Earth existent :
- Version gratuite light
- Version payante grand public (arrêtée en 2008)
- Version payante pro (arrêtée en 2015)
- Version en ligne
Dans le cadre de ce cours, nous allons travailler avec la version Pro (seule téléchargeable). Peu de variantes d’avec la version « grand-public », à part dans le choix des tailles d’images à exporter et dans la réalisation de vidéos.
Aller sur le site de Google Earth, cliquer sur « Ancienne version », télécharger. Juste pour la petite histoire, la nouvelle version en ligne de Google Earth est un vrai voyage, peut-être un peu tape à l’œil, mais avec des possibilités, notamment 3D vraiment extraordinaires (même si le « mouvement perpétuel » donne un peu le tournis !). Je ne saurais trop vous conseiller d’y aller… Seul bémol, Google Earth en ligne est optimisé pour … Chrome, moteur de recherche de… Google !!! Ceci explique cela ! Donc, si vous voulez profiter pleinement des fonctionnalités de Google Earth en ligne, il faut le faire sous navigateur Chrome
Une fois le logiciel lancé, l’environnement d’utilisation se présente de la façon suivante :
- Un moteur de recherche par nom en haut
- Un système de gestion des fichiers à gauche
- La gestion des couches (ou calques à afficher) dessous – Je conseille de décocher tout à part « frontières et légendes » (et en particulier « photos ») pour une navigation plus rapide et plus claire – Nous y reviendrons
- Quelques fonctionnalités en barre d’outil haute
L’environnement de navigation : possibilité de naviguer à la souris ou à l’aide des curseurs de droite. La touche MAJ maintenue quand on déplace la souris permet de gérer l’angle de vue 3D. Je conseille vivement de se familiariser un peu avec ces fonctions de navigation avant de commencer vraiment à utiliser Google Earth et notamment de manipuler souris et touche MAJ ou CTRL en simultané pour « naviguer » dans l’espace !
En général, on va commencer par faire une recherche de lieu. Google Earth est très souple à ce niveau. Il est capable de chercher (et souvent de trouver !) :
- À partir d’un nom ou d’un mot
- D’une adresse exacte
- D’un code postal
- D’un thème
- De coordonnées en décimal ou en degrés/minutes/secondes
De plus google s’appuie sur ses propres moteurs de « similitudes » et de langue pour vous proposer des choix de lieux
Pour rappel, les coordonnées d’un lieu peuvent être exprimées de 2 manières : En degrés décimaux DD et en degrés minutes secondes DMS. Il existe pléthore de sites qui vous propose les conversions (et je ne vais surement pas m’amuser à vous expliquer la conversion ! Je vous renvoie à vos cours de cartographie de base). J’ai personnellement une préférence pour : https://www.coordonnees-gps.fr/conversion-coordonnees-gps. En général, lorsque vous rentrez une recherche peu précise : « Paris » par exemple, Google Earth se positionne au barycentre de la commune.
La barre d’outils du haut, bien que succincte, va vous permettre de réaliser une bonne part des fonctionnalités qu’on demande à un système d’information géographique. Mais attention : GOOGLE EARTH N’EST PAS UN SIG (au sens strict de la définition alors que Wikipédia le classe parmi les SIG !)
Les outils sont divisés en 3 catégories :
- Les objets que l’on va pouvoir rajouter : point, polygone, trajet, image, visite
- Les couches que l’on peut afficher depuis la base de données Google : les images anciennes, les éclairements (et d’autres bases que la terre : le ciel, la lune, Mars)
- Les formes d’exportation : par mail, impression, sauvegarde image, accès par Google Maps
Concrètement, pour pouvoir traiter une information spatiale, des cartes, des photos aériennes, des images satellitales, je vais pouvoir utiliser 3 types d’outils (hors logiciels de traitement d’images):
- Un outil de Dessin Assisté par Ordinateur ou DAO (ou CAO pour conception assistée par Ordinateur) : c’est un simple logiciel de dessin (en général vectoriel) qui permet de dessiner n’importe quoi, y compris des cartes. Le plus connu est Illustrator et chez les gratuits Inkscape.
- Un outil de dessin dont l’objectif est la cartographie : Cartes et données, Magrit, PhilCarto. Il saura faire des cartes, mais très peu traiter les bases de données associées et surtout le questionnement spatial. On peut dire que Google Earth est assez proche de ce type d’outils
- Un outil dédié à l’analyse et au calcul des données spatiales : le système d’information géographique ou SIG
Tous les fichiers que vous allez créer (points, polygones, parcours…) seront de type KML pour Keyhole Markup Language (ou KMZ, c’est-à-dire KML compressé) dont le principal intérêt est de décrire les caractéristiques spatiales d’un objet. Ce format est lisible dans la plupart des SIG et, moyennant quelques adaptations, il peut également être lu sous un tableur type Excel. Sa structure est très proche du langage XML, langage de « balises » universellement utilisé aujourd’hui, notamment sur Internet – HTML. Attention : Quand vous allez sauvegarder vos données, vous pouvez le faire en KMZ si vous restez sous Google Earth, mais je recommande vivement de le faire aussi en KML (format non compressé), si vous voulez exporter vos données vers des outils SIG, le format de compression de Google Earth étant parfois quelque peu « exotique »…
Manip : Insérer un point, lui donner des caractéristiques visuelles, des informations, le sauvegarder.
- Trouver un lieu (ici, Mairie de Brax)
- Trouver un endroit spécifique de que l’on veut « marquer » (ici un hangar au nord du village
- Cliquer sur le lieu, lui donner un nom, des caractéristiques de style, de description
- OK
Le lieu apparait dans la colonne de gauche. Si je veux le changer, je clique bouton de droite : propriétés Attention, le point n’est pas « vraiment » sauvegardé, il est dans la version de Google Earth, de l’ordinateur. Pour le sauvegarder réellement : bouton de droite – enregistrer le lieu sous…
Une caractéristique que peu connaissent, c’est qu’on peut sauvegarder non seulement un point, mais aussi la façon dont on a affiché ce point. Pour ça on utilise (bouton de droite) « utiliser la vue actuelle ». Chaque fois qu’on retournera sur le point, il se mettra aussi sur le point de vue du point.
Google Earth va donc pouvoir nous offrir de nombreux mode de visualisation :
- Vertical
- Oblique ou panoramique
- 3D simulé avec modèles (cliquer « bâtiment 3D colonne de gauche)
- Google Street : vraies vues in situ si Google street est passé
Un bon exercice de « départ » est de commencer par aller voir « chez soi »: Rentrez votre adresse ou procédez en vous déplaçant. Regardez la qualité des images, regardez si vous accédez à Street View (les rues passent en bleu quand vous cliquez sur le petit bonhomme à droite). Essayez de faire la même chose au cœur de l’Amazonie ou de l’Asie Centrale… Que pouvez-vous en déduire ?
Cette deuxième approche sous forme de polygone permet de commencer à réaliser des travaux qui s’approchent de la démarche de cartographie assistée par ordinateur et même de la photo-interprétation. Même principe que pour la création d’un point, mais cette fois soit vous cliquez un point après l’autre, soit vous maintenez le clic enfoncé en vous déplaçant jusqu’à obtention du polygone qui vous intéresse. Vous pouvez gérer la couleur intérieure (ou la rendre transparente en amenant l’opacité à 0) et les contours. Si vous appuyez de nouveau sur l’objet créé avec le bouton de droite : propriétés : vous pouvez rajouter, enlever, déplacer les points. Toujours dans les propriétés, vous verrez un onglet qui vous donne les mesures de périmètre et de surface
Sortez de Toulouse en direction du Gers. À la sortie de Colomiers, en direction d’Auch vous trouverez une carrière de tuiles : Gélis. Réalisez un polygone précis de cette carrière d’après vos propres critères d’interprétation. Trouvez la surface en ha. Sauvegardez (important – nous allons réutiliser ce polygone)
Vous l’aurez compris la création de trajet ou de lignes est basée sur le même principe que la création de polygones. L’idée est peut-être de se dire : est-il possible d’utiliser les fonctionnalités de Google Earth pour réaliser une carte ? Oui, mais très partiellement : Google Earth ne sait pas gérer autre chose que des lignes continues par exemple. Par contre on va pouvoir faire des productions assez proches de ce qu’on appelle des spatiocartes, c’est-à-dire un « mixte » entre des représentations cartographiques et des prises de vue aériennes.
Il est également possible d’aller chercher une image « externe » pour l’insérer sur la zone de travail (comme ici une simulation d’emplacement d’un nouveau centre commercial à Tournefeuille). On peut gérer la taille, la rotation et la position avec les poignées, mais plus « surement » à l’aide des coordonnées de lieu. On peut également gérer la transparence. Attention : Google n’intègre pas l’image. Il définit un « empattement » lié à un lien sur le disque. Cette fonction est cependant peu utilisée car Google ne sait pas faire de « corrections géométriques » entre une image et le positionnement réel au sol.
Il est également possible de générer des « objets » à la volée qui sont issus de calculs, sans pour autant les sauvegarder. Ligne, trajet, polygone, cercle… mais sans pour autant pouvoir leur donner une valeur a priori. On est obligé de travailler à la souris, directement sur le terrain. Les SIG par exemple, savent automatiser ce type de requête de type : ne garder que les objets qui sont à une distance de 100 m d’un autre objet. C’est ce qu’on appelle un « buffer »
Réaliser une image d’un cercle d’un kilomètre autour de la place du Capitole à Toulouse
Google Earth a aussi collecté des images anciennes dans toutes les bases de données spatiales à sa disposition. Suivant les lieux, les accords passés avec les distributeurs d’images, l’intérêt du public ou même les visées « géopolitiques » de Google, on peut avoir des images remontant aux années 1970. Le plus souvent ce sont des images à partir des années 2000. Pour mémoire, l’IGN dispose de couvertures aériennes sur la France à partir des années 1940. Bien entendu, plus les images sont anciennes, a priori, plus la qualité et la résolution sont mauvaises. Si un évènement survient, comme ici l’attentat du World Trade Center à New-York, Google va tout faire pour acquérir des images. C’est une excellente base pour un travail diachronique.
Retournez sur la carrière de tuiles Gélis à la sortie de Colomiers. Afficher l'image la plus ancienne possible. Réaliser un polygone de contour de la carrière. Retrouver la surface. Comparez au polygone que vous avez déjà créé. Où, pourquoi et sur quelles surfaces la carrière s’est-elle étendue ? Quelle évolution surfacique ramenée à l’année
Qu’est ce que nous aurons besoin de sauvegarder ?
- Les objets créés (points, lignes, polygones, superposition d’images, calculs…)
- Les images pour pouvoir éventuellement les récupérer ailleurs
Moi je conseille dès le départ de bien structurer son travail : Dans les répertoires de gauche, commencer par créer Dossier, sous dossier…Toujours se positionner à l’endroit souhaité dans la hiérarchie pour la création des objets. A la fin, enregistrer le travail général (le dossier) en format KML ou KMZ dans son répertoire personnel
L’autre possibilité est bien sûr de sauvegarder les vues sous forme d’images, avec ou sans les objets. Si on ne veut pas des objets, il suffit de les décocher dans la colonne de gauche en visualisation. De même, on peut rajouter les couches routes, lieux, frontières… ou non. La grande différence entre Google Earth public et Pro c’est que l’un enregistre l’image sous forme d’une carte (partiellement élaborée – disons une image un peu mise en page) et dans des résolutions très importantes (principal avantage) et l’autre juste sous forme d’image
A priori, Google Earth sait « importer » beaucoup de choses… mais pas toujours avec une précision ou une fiabilité extrême… c’est le grand mystère de Google ! Comme son traducteur !!! Ici par exemple, des données SIG au format Shape importées sur la ville d’Ajaccio. Beaucoup de jeux de données gratuites à importer au format SIG sur : http://eductice.ens-lyon.fr/EducTice/recherche/geomatique/veille/sig/Jeux-de-donnees/index.htm#2

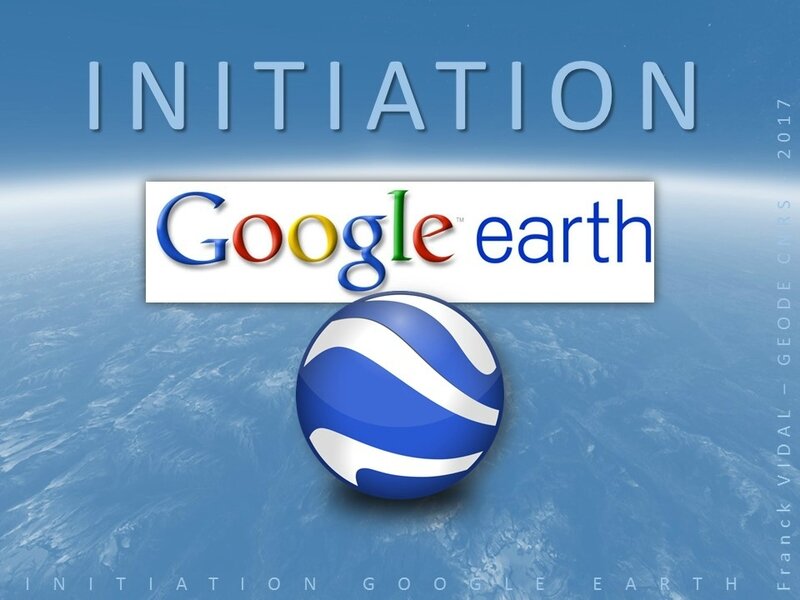

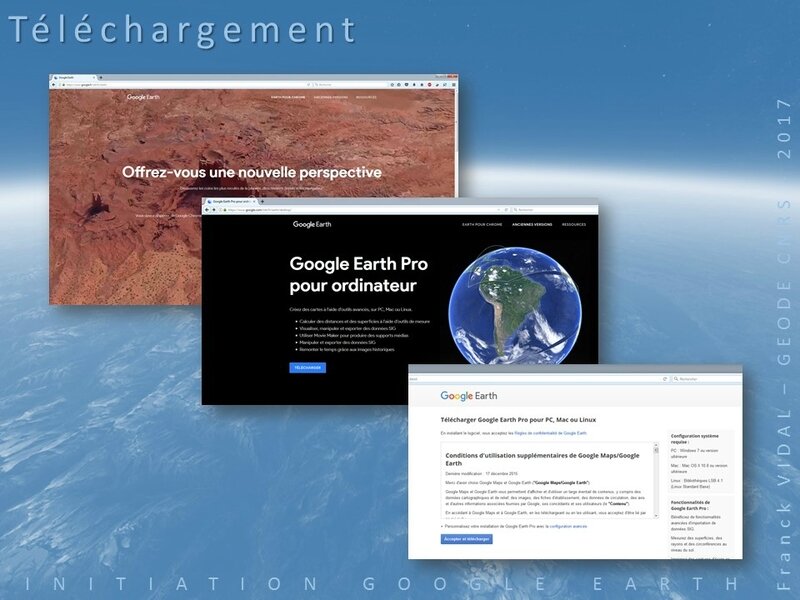











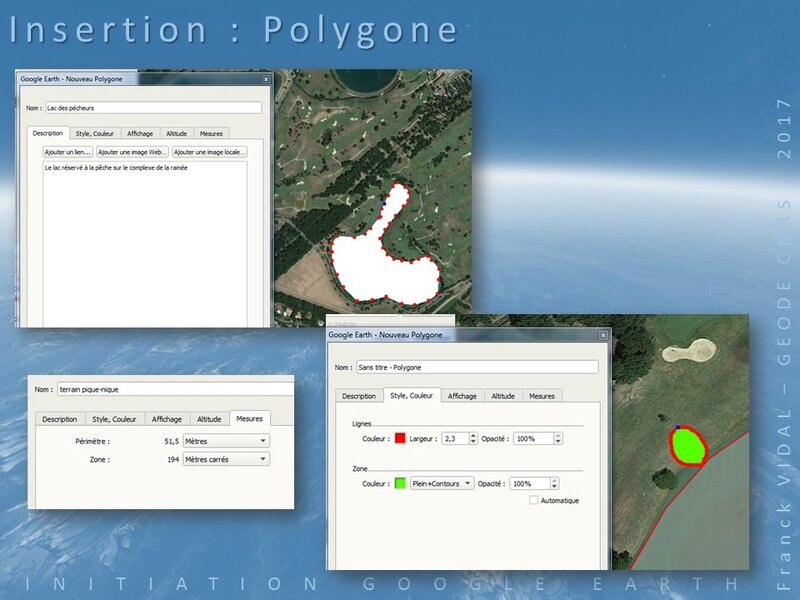

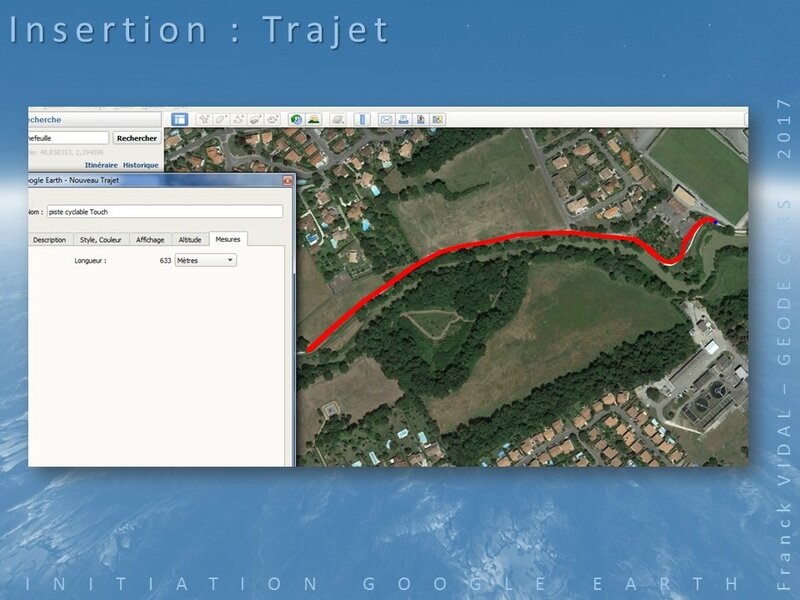

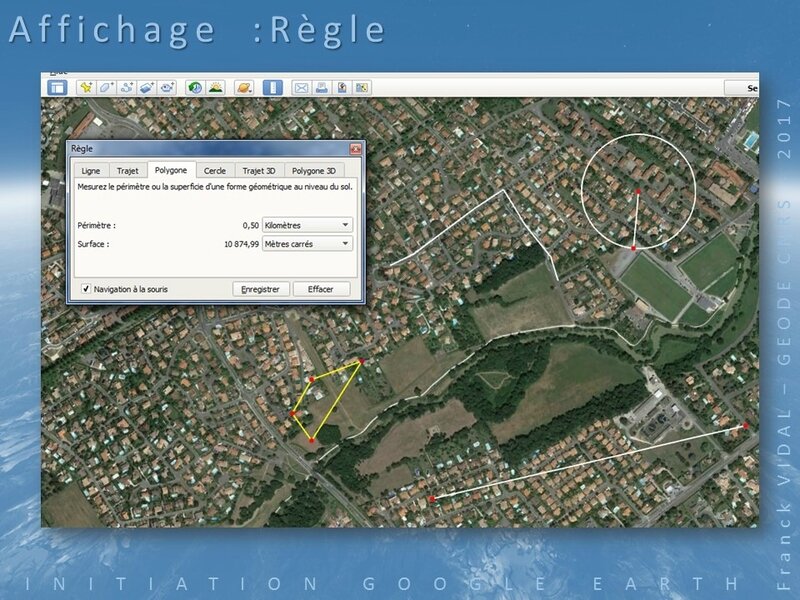




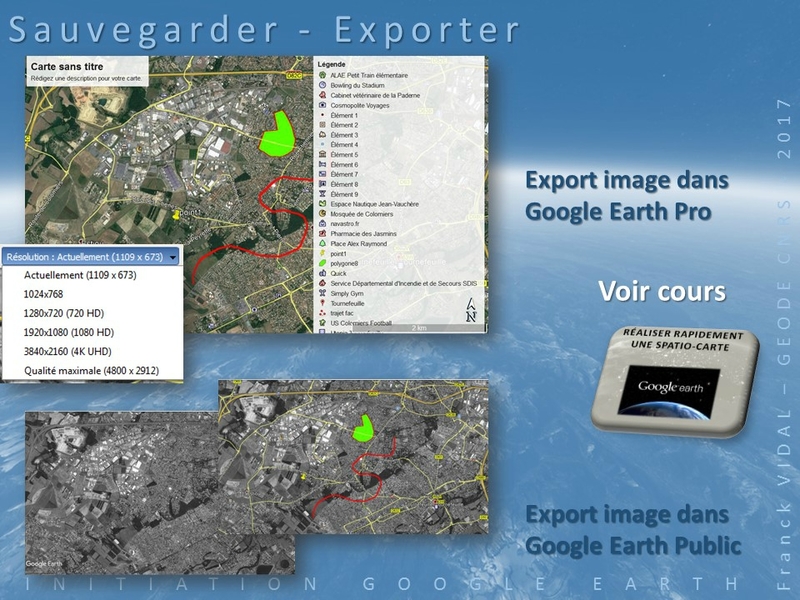

/https%3A%2F%2Fstorage.canalblog.com%2F78%2F51%2F1107220%2F127800394_o.jpg)
/https%3A%2F%2Fprofilepics.canalblog.com%2Fprofilepics%2F1%2F0%2F1021509.jpg)