Une carte avec Inkscape
Faire une cartographie simple avec Inkscape
Une simple copie de carte topographique ou d'écran Google Earth (outre les problèmes de droits...) est souvent insuffisante ou pas assez "propre" pour intégrer un croquis de localisation dans une publication. Parallèlement, il est généralement inutile de mettre en oeuvre de gros outils de représentation (type logiciel de cartographie assistée ou système d'information géographique) pour de simples cartes de visualisation. Une possibilité "intermédiaire" est d'utiliser les fonctionnalités de base d'Inkscape pour générer une carte simple. ATTENTION : il faut avoir déjà été initié à Inkscape (voir le cours "Initiation Inkscape")
Objectif : Créer un fond de carte simple à partir d'une capture d'image Google Earth ou Google Maps (ici, la forêt de Bouconne à côté de Toulouse).
1 - La première étape consiste à capturer l'image : Sous Google Earth, choisir le lieu et la zone de prise de vue puis Enregistrer image (avec l'échelle graphique).
2 - Créer les différents plans : Commencer par créer différents calques en commençant par un calque "image", puis un calque pour les polygones, un claque pour le réseau, un calque pour les écritures et la légende.
MENU : Calque / Ajouter un calque
3 - Insérer l'image de fond : Vérouiller les autres calques, se placer sur le calque "image" puis insérer l'image
MENU : Fichier / Importer / Image / Incorporer
4 - Positionner l'image : Sélectionner l'image puis vérouiller absolument le rapport largeur/hauteur (le cadenas) pour ne pas déformer le plan - Positionner l'image plus ou moins au centre et bien proportionnée sur la page en fixant le X, le Y, le L (le H se fera automatiquement) - Vérouiller le calque image - Dévérouiller le calque polygones.
5 - Tracer les contours : En utilisant les différents icones pour le dessin, faites les contours des éléments et fermez le ou les polygone(s).
6 - Affiner le polygone : Sélectionnez l'objet, éditer les noeuds et ajustez les positions exactes, ajoutez ou supprimez des noeuds. Eventuellement, utilisez la fonction Chemin / Simplifier. Donner une couleur de surface ainsi qu'une transparence (qui permet de continuer à voir "le dessous"), supprimez le contour (ou rendez-le très discrèt) - Vérouillez le calque - Dévérouillez le calque réseau.
7 - Dessiner le réseau : A l'aide des outils "dessiner des lignes" et "tracer des segments de droite" faites les réseaux. Utilisez les mêmes fonctionnalités que pour le polygone (ajout ou suppression de noeuds...)
8 - Affiner les réseaux : Dans la fenêtre remplissage et contours, donnez des caractéristiques précises aux réseaux (couleurs, épaisseurs, styles) afin de distinguer cours d'eaux, chemins, routes... (Notez ces caractéristiques, vous en aurez besoin dans la légende) - Vérouiller le calque - Dévérouiller le calque textes et légende
9 - Finaliser le document : A l'aide de repères, ajouter cadre (un bloc sans couleurs), titre, source, nord, échelle, légende... Le nord et l'échelle devraient être visibles sur l'image Google capturée, il vous suffit de créer des objets par dessus.
10 - Imprimer : Dans un premier temps enregistrer votre travail en svg dans une version complète (si vous souhaitez le retravailler), puis dans une version où vous aurez supprimé le premier calque contenant l'image. Puis exportez le tout en pdf (si votre carte est indépendante) pour être imprimé et/ou en PNG ou JPG pour être réintégré dans un autre doocument (un texte ou une page web par exemple)





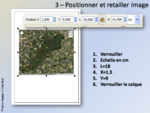






/https%3A%2F%2Fstorage.canalblog.com%2F78%2F51%2F1107220%2F127800394_o.jpg)
/https%3A%2F%2Fprofilepics.canalblog.com%2Fprofilepics%2F1%2F0%2F1021509.jpg)