Outil Tiki-Toki
Initiation à Tiki-Toki

Tiki-Toki : A « l’autre extrémité » (c’est-à-dire avec des fonctions de visualisation magnifiques et beaucoup plus développées que frise chronos !) des outils potentiels de création de frise chronologique, on trouve Tiki-Toki : le meilleur de la représentation et de l’intégration multimédia, mais également une interface en anglais et un outil payant… sauf si vous vous créez des « avatars » à chaque création de frise… Le site : www.tiki-toki.com
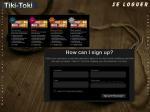 Se loguer : Dans sa version gratuite, Tiki-Toki vous offre la possibilité de créer une seule frise par compte d’accès… mais rien ne vous empêche de multiplier les comptes et de créer des comptes pas forcément existants !!!! Cliquer sur SIGN UP NOW - Rentrer un nom d’utilisateur et un mot de passe + un mail (même faux !) - Cliquer sur « I agree… » puis « Sign up for free account » - Quand vous voudrez reprendre votre frise, vous ouvrirez une session sous ce nom, quand vous voudrez créer une nouvelle frise, vous créerez un nouveau nom et mot de passe.
Se loguer : Dans sa version gratuite, Tiki-Toki vous offre la possibilité de créer une seule frise par compte d’accès… mais rien ne vous empêche de multiplier les comptes et de créer des comptes pas forcément existants !!!! Cliquer sur SIGN UP NOW - Rentrer un nom d’utilisateur et un mot de passe + un mail (même faux !) - Cliquer sur « I agree… » puis « Sign up for free account » - Quand vous voudrez reprendre votre frise, vous ouvrirez une session sous ce nom, quand vous voudrez créer une nouvelle frise, vous créerez un nouveau nom et mot de passe.
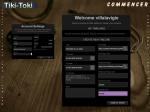 Commencer : Une fois logué, vous allez à présent créer votre frise. Pour ça vous allez lui donner un titre, une date de début et de fin, des effets visuels de base, une image de fond éventuelle. Cette image devra être accessible sur Internet (entrer une URL) Pas de souci pour changer les caractéristiques de base de votre frise après coup, il vous faudra aller dans le menu « Settings ». Je vous conseille de prendre une image plutôt neutre en rapport avec votre frise (voir les images libres dans les fonds d’écran par exemple). - Vous avez également la possibilité ici de préciser votre « profil » utilisateur (Account Settings) - Si vous avez déjà créé une frise avec votre login et votre password, elle apparaitra directement
Commencer : Une fois logué, vous allez à présent créer votre frise. Pour ça vous allez lui donner un titre, une date de début et de fin, des effets visuels de base, une image de fond éventuelle. Cette image devra être accessible sur Internet (entrer une URL) Pas de souci pour changer les caractéristiques de base de votre frise après coup, il vous faudra aller dans le menu « Settings ». Je vous conseille de prendre une image plutôt neutre en rapport avec votre frise (voir les images libres dans les fonds d’écran par exemple). - Vous avez également la possibilité ici de préciser votre « profil » utilisateur (Account Settings) - Si vous avez déjà créé une frise avec votre login et votre password, elle apparaitra directement
 Affichage : Voici le mode d’affichage de base de votre frise : le fond avec l’image et les grisés par période sur lequel seront positionnés les évènements – le curseur de déplacement temporel en bas – les menus à droite et ‘aide aux menus (mettre sur On ou Off « Help » à gauche du menu) – Un menu flottant en bas à droite.
Affichage : Voici le mode d’affichage de base de votre frise : le fond avec l’image et les grisés par période sur lequel seront positionnés les évènements – le curseur de déplacement temporel en bas – les menus à droite et ‘aide aux menus (mettre sur On ou Off « Help » à gauche du menu) – Un menu flottant en bas à droite.
 Paramètres de base : menu settings (PARAMETRES) : Ce menu vous offre la possibilité de changer presque tous les paramètres de base de la frise que vous aviez donné au départ lors de la création. Possibilité également de choisir le zoom d’affichage et de fait, de modifier le type d’affichage qui se fait automatiquement. Les infos récupérées dans ce menu alimenteront la présentation de la frise mais également la possibilité d’être retrouvée dans les moteurs de recherche. N’oubliez pas que vous en train de créer un véritable « document » comme une page Internet.
Paramètres de base : menu settings (PARAMETRES) : Ce menu vous offre la possibilité de changer presque tous les paramètres de base de la frise que vous aviez donné au départ lors de la création. Possibilité également de choisir le zoom d’affichage et de fait, de modifier le type d’affichage qui se fait automatiquement. Les infos récupérées dans ce menu alimenteront la présentation de la frise mais également la possibilité d’être retrouvée dans les moteurs de recherche. N’oubliez pas que vous en train de créer un véritable « document » comme une page Internet.
 A propos de cette frise : Toujours dans le menu Settings : vous pouvez (devez ?) entrer des données contextuelles qui apparaitront dans « about this timeline ». C’est en quelque sorte une présentation générale introductive de la frise : titre, résumé, image témoin…
A propos de cette frise : Toujours dans le menu Settings : vous pouvez (devez ?) entrer des données contextuelles qui apparaitront dans « about this timeline ». C’est en quelque sorte une présentation générale introductive de la frise : titre, résumé, image témoin…
 Menu flottant : La petite clé en bas à droite offre l’accès à 5 menus :
Menu flottant : La petite clé en bas à droite offre l’accès à 5 menus :
- Search : RECHERCHER - Un moteur de recherche full texte dans tous les évènements
- Catégories : CATÉGORIES - La possibilité de n’afficher qu’une seule catégorie (un seul type d’étiquette)
- View type : TYPES D’AFFICHAGE - La possibilité d’afficher selon 4 modes de représentation différents
- Spacing : La gestion de la position des évènements les uns par rapport aux autres (type d’espacement 1 ou 2 / nombre de « rangs » haut ou bas)
- Zoom : la gestion du niveau de zoom pour la visualisation
 Créer un évènement : Une fois le cadre général de la frise mis en place, il faut positionner des évènements. Menu « stories » - CREATE NEW STORY (dans la version gratuite, vous êtes limité à 200 évènements !!!) Commencer par les infos de base (nom, date, info textuelle) – sauvegarder
Créer un évènement : Une fois le cadre général de la frise mis en place, il faut positionner des évènements. Menu « stories » - CREATE NEW STORY (dans la version gratuite, vous êtes limité à 200 évènements !!!) Commencer par les infos de base (nom, date, info textuelle) – sauvegarder
 Insérer un média : AD NEW MEDIA - Une fois les informations de base de votre évènement créées vous pouvez lui adjoindre des « médias » : images, vidéos ou audio… Lui définir le type (Type), éventuellement le numéro d’apparition si plusieurs médias associés (Index) et une légende (Caption). Dans la version gratuite vous ne pouvez hélas qu’insérer des images ou des vidéos depuis un lien Internet et non rapatrier vos propres images depuis votre ordinateur.
Insérer un média : AD NEW MEDIA - Une fois les informations de base de votre évènement créées vous pouvez lui adjoindre des « médias » : images, vidéos ou audio… Lui définir le type (Type), éventuellement le numéro d’apparition si plusieurs médias associés (Index) et une légende (Caption). Dans la version gratuite vous ne pouvez hélas qu’insérer des images ou des vidéos depuis un lien Internet et non rapatrier vos propres images depuis votre ordinateur.
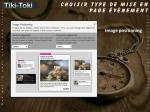 Positionnement – IMAGE POSITIONING : Vous pouvez choisir le type de mise en page où apparaitra votre média associé à votre évènement sur la frise
Positionnement – IMAGE POSITIONING : Vous pouvez choisir le type de mise en page où apparaitra votre média associé à votre évènement sur la frise
 Créer des marques – TAG (maximum 5 tags pour un compte gratuit) : Ce sont des mots-clés ou des marques qui permettront d’associer des évènements entre eux. Le principe des « étiquettes », à un évènement, on va associer 1 ou plusieurs tags
Créer des marques – TAG (maximum 5 tags pour un compte gratuit) : Ce sont des mots-clés ou des marques qui permettront d’associer des évènements entre eux. Le principe des « étiquettes », à un évènement, on va associer 1 ou plusieurs tags
 Insérer des textes complémentaires - EXTRA INFO : Il est aussi possible d’insérer de nouveaux petits textes en lien direct avec les évènements et venant compléter l’info de base liée à l’évènement
Insérer des textes complémentaires - EXTRA INFO : Il est aussi possible d’insérer de nouveaux petits textes en lien direct avec les évènements et venant compléter l’info de base liée à l’évènement
 Gérer les évènements : Vous allez ainsi créer des évènements qui vont s’afficher sur une liste au fur et à mesure de votre création (pour rappel : 200 évènements max). Pour pourrez les éditer, les compléter, avec des médias les corriger et les détruire.
Gérer les évènements : Vous allez ainsi créer des évènements qui vont s’afficher sur une liste au fur et à mesure de votre création (pour rappel : 200 évènements max). Pour pourrez les éditer, les compléter, avec des médias les corriger et les détruire.
 Visualiser : Dans le menu settings vous pouvez faire varier les types de visualisation, les zooms, les effets 3D…
Visualiser : Dans le menu settings vous pouvez faire varier les types de visualisation, les zooms, les effets 3D…
 Créer des catégories : Une catégorie correspond à une étiquette, c’est-à-dire une dénomination commune associée à des évènements. Il faut d’abord créer la catégorie : le nom, la couleur. Puis dans les « Stories » associer un évènement à une catégorie. Apparait alors une ou plusieurs étiquettes associées à l’évènement au dessus.
Créer des catégories : Une catégorie correspond à une étiquette, c’est-à-dire une dénomination commune associée à des évènements. Il faut d’abord créer la catégorie : le nom, la couleur. Puis dans les « Stories » associer un évènement à une catégorie. Apparait alors une ou plusieurs étiquettes associées à l’évènement au dessus.
 Créer des périodes – SPANS : Un span correspond à une période qui vient en surbrillance par rapport à la frise. Quand on se déplace sur la frise, au moment où on aborde le « span » la couleur change et le nom apparaît
Créer des périodes – SPANS : Un span correspond à une période qui vient en surbrillance par rapport à la frise. Quand on se déplace sur la frise, au moment où on aborde le « span » la couleur change et le nom apparaît
 Incrémenter des évènements – FEEDS (flux) : Le menu Feeds permet une alimentation automatique de la frise via les réseaux et les flux RSS. Créer un nouveau feed. Filtrer par exemple par mot-clé et il va rajouter automatiquement les informations qu’il aura trouvé sur le Net (a priori, uniquement à la date actuelle…)
Incrémenter des évènements – FEEDS (flux) : Le menu Feeds permet une alimentation automatique de la frise via les réseaux et les flux RSS. Créer un nouveau feed. Filtrer par exemple par mot-clé et il va rajouter automatiquement les informations qu’il aura trouvé sur le Net (a priori, uniquement à la date actuelle…)
 Aide : A chacune des étapes, vous avez la possibilité d’activer ou non le menu d’aide et de voir apparaitre (en anglais) des fenêtres popup d’infos. Si quelqu’un veut se « coller » à la traduction…
Aide : A chacune des étapes, vous avez la possibilité d’activer ou non le menu d’aide et de voir apparaitre (en anglais) des fenêtres popup d’infos. Si quelqu’un veut se « coller » à la traduction…
 Sauvegardes – Fichier texte : Il est possible de sauvegarder votre frise sous forme de fichier texte. Pour cela il faut appuyer sur « PRINT ». Il affiche alors une fenêtre Internet que vous pouvez sauvegarder en .pdf. Attention, ça sera un fichier où les informations seront représentées sous forme de liste d’évènements par ordre chronologique. Si vous voulez « retravailler » le texte, je ne saurais trop vous recommander le site : https://smallpdf.com/fr/pdf-en-word (qui fait des miracles !!!)
Sauvegardes – Fichier texte : Il est possible de sauvegarder votre frise sous forme de fichier texte. Pour cela il faut appuyer sur « PRINT ». Il affiche alors une fenêtre Internet que vous pouvez sauvegarder en .pdf. Attention, ça sera un fichier où les informations seront représentées sous forme de liste d’évènements par ordre chronologique. Si vous voulez « retravailler » le texte, je ne saurais trop vous recommander le site : https://smallpdf.com/fr/pdf-en-word (qui fait des miracles !!!)
 Sauvegardes – Fichier CSV et JSON : Il est également possible d’exporter votre frise en fichier de mise en page « Internet » sous forme de « feuille de style » appelée CSV. Bon, j’avoue que je ne vois pas trop l’intérêt… (tout au moins dans la version gratuite !). En format JSON l’export est également possible. Le format JSON est un format Java Script permettant d’exporter des données textuelles, des tableaux… (sous forme de lignes de commandes en langage Java). Ce format va pouvoir être lu par le navigateur Chrome de Google. Dans tous les cas, vous aurez toujours la possibilité de visualiser (et de montrer) votre frise en ligne en vous reconnectant avec vos login et password !
Sauvegardes – Fichier CSV et JSON : Il est également possible d’exporter votre frise en fichier de mise en page « Internet » sous forme de « feuille de style » appelée CSV. Bon, j’avoue que je ne vois pas trop l’intérêt… (tout au moins dans la version gratuite !). En format JSON l’export est également possible. Le format JSON est un format Java Script permettant d’exporter des données textuelles, des tableaux… (sous forme de lignes de commandes en langage Java). Ce format va pouvoir être lu par le navigateur Chrome de Google. Dans tous les cas, vous aurez toujours la possibilité de visualiser (et de montrer) votre frise en ligne en vous reconnectant avec vos login et password !
 Lecture hors connexion : Il est possible de visualiser et utiliser les fichiers tiki-toki en hors connexion mais seulement avec un viewer, uniquement compatible avec chrome. C’est un peu compliqué (pour la version gratuite !) mais ça fonctionne (récupérer le lecteur sur https://www.tiki-toki.com/desktopapp/ - enregistrer votre frise en JSON – l’exporter en pdf (avec pdfcreator ou smallpdf par exemple) – charger le fichier sur Chrome.
Lecture hors connexion : Il est possible de visualiser et utiliser les fichiers tiki-toki en hors connexion mais seulement avec un viewer, uniquement compatible avec chrome. C’est un peu compliqué (pour la version gratuite !) mais ça fonctionne (récupérer le lecteur sur https://www.tiki-toki.com/desktopapp/ - enregistrer votre frise en JSON – l’exporter en pdf (avec pdfcreator ou smallpdf par exemple) – charger le fichier sur Chrome.
 Acheter Tiki-Toki : Si vous êtes comblé par la version de base, si vous en avez l’utilité, vous pouvez acheter Tiki Toki. Il faut compter entre 8 et 25 USD par mois si vous l’utilisez en ligne, mais vous pouvez aussi le télécharger en local pour environ 125 USD. Il faut savoir aussi qu’aux USA, Tiki Toki a des accords avec les enseignants du secondaire leur permettant d’utiliser l’outil étendu gratuitement en classe. Ça viendra peut-être aussi chez nous un jour… Vous avez également un petit tutoriel pdf en français sur : http://isfec.cucdb.fr/wp-content/uploads/sites/5/2016/05/Le-tutoriel-tiki-toki.pdf
Acheter Tiki-Toki : Si vous êtes comblé par la version de base, si vous en avez l’utilité, vous pouvez acheter Tiki Toki. Il faut compter entre 8 et 25 USD par mois si vous l’utilisez en ligne, mais vous pouvez aussi le télécharger en local pour environ 125 USD. Il faut savoir aussi qu’aux USA, Tiki Toki a des accords avec les enseignants du secondaire leur permettant d’utiliser l’outil étendu gratuitement en classe. Ça viendra peut-être aussi chez nous un jour… Vous avez également un petit tutoriel pdf en français sur : http://isfec.cucdb.fr/wp-content/uploads/sites/5/2016/05/Le-tutoriel-tiki-toki.pdf

/https%3A%2F%2Fstorage.canalblog.com%2F78%2F51%2F1107220%2F127800394_o.jpg)
/https%3A%2F%2Fprofilepics.canalblog.com%2Fprofilepics%2F1%2F0%2F1021509.jpg)