905-6
EA00905T - Communication
Cours 5 et 6 : 22 octobre et 6 novembre 2022
Plus loin avec Inkscape
Dans ce deuxième cours consacré à la prise en main Inkscape, nous allons revenir sur les « fondamentaux » (les règles, les calques, les formats de sauvegarde…) et sur quelques petites « astuces », mais avant… un ou deux exercice(s) de mise en route…
Exercice 1 : Reproduisez (le plus près possible) ce dessin du mot « SOLEIL »
- Texte en continu – Ici police « Boogaloo » - Chemin – Objet en chemin (pour vectoriser le texte)
- Bouton de droite : dissocier (pour pouvoir travailler et déplacer les lettres seules)
- Sur le « O » jouez à déformer la lettre pour faire un soleil avec l’icône « éditer les nœuds » + jaune avec transparence + petit contour rouge
- Sur le « L » : pas de couleur de fond, juste un contour noir
- Sur le « E » : poignée de rotation + ombre portée (Filtres / Ombres et lueurs / Ombre portée)
- Sur la superposition des lettres entre elles : menu en haut de 4 icônes comme des histogrammes : monter ou descendre la sélection
Exercice 2 : Reproduisez cet effet
- Faites un copier/coller d’une belle image de plage au paradis
- Ecrivez le mot avec une police de caractère un peu épaisse (ici « Broadway »).
- Positionner le mot sur l’image
- Faites une copie du mot (liseré noir de fond) et déplacez le hors zone
- Objet – Découpe – Définir une découpe. Mettez le mot en noir juste en décalage
Préparer le document : Allez, on a bien joué, on va revenir sur le « fondamental » en commençant par la création du document. Quand vous créez un nouveau fichier, une fois créé pour allez dans Fichier – Propriétés et vous définissez exactement le document que vous souhaitez créer (soit dans la liste préétablie, soit directement en rentrant les valeurs. Pour info, les formats « A » sont ceux souvent utilisés en France et dérive du m² (A0). Les formats « B » sont anglo-saxons calculés en pouces. Dans tous les cas, vérifier et faites-vous spécifier en taille réelle en mn le format demandé
Préparer le document : Grande nouveauté de la nouvelle version d’Inkscape, vous avez la possibilité de générer un document directement utilisable hors PAO classique : Soit des fonds pour de la vidéo, soit des formats classiques de réseaux sociaux. Il faut alors le faire dès l’ouverture d’Inkcape.
Poser des repères : Il est toujours utile de guider le positionnement de ses objets (règle du demi, du tiers…) à l’aide de repères. Placez votre souris dans les marges, cliquez, glissez vers la droite pour un repère vertical, de haut en bas pour un repère horizontal. Double-cliquez sur un repère (une main à la place de la flèche de la souris) vous accédez aux caractéristiques de position en X et en Y de votre repère. Vous pouvez ainsi le positionner exactement où vous voulez. Pensez à « verrouiller » une fois le repère bien placé.
Utiliser les calques : Quand vous avez beaucoup d’objets à gérer il est recommandé de travailler par « calque » ou couche de même nature. Ainsi vous pourrez appliquer des caractéristiques à l’ensemble de vos données (imaginez changer la police sur un ensemble de blocs texte par exemple) et surtout éviter la confusion entre différents objets sélectionnés par inadvertance. Menu calque – Calque et objets – Apparait un menu à droite : Vous avez la possibilité de créer des calques, de les sélectionner pour y travailler, de les renommer, de les intervertir (par-dessus/dessous), de les rendre invisible, de les verrouiller. Le principe : on travaille par couche : toutes les images sur le calque image, une fois fini, on verrouille , on change de calque…
Transposer une couleur : Le petit icône « pipette » vous permet de repiquer une couleur d’une image pour l’appliquer à un objet, ça permet d’harmoniser une palette de couleurs
Créer un dégradé de couleurs : Vous pouvez créer un dégradé sur un objet assez facilement (dans les versions précédentes, c’était un peu galère !!). Créez un objet - Icône « créer et éditer des dégradés » - Cliquez sur l’origine du point où vous voulez le dégradé – étirez – recliquez. En cliquant sur l’une des extrémités vous pouvez choisir la couleur (en bas notamment) mais aussi déplacer le dégradé. En double-cliquant sur la ligne de dégradé, vous créez un nouveau point de couleur permettant de multiplier les dégradés. Attention : ça devient vite très moche !!!!
Booléen et morphologie : Vous pouvez fabriquer des objets en les combinant (le booléen) mais également faire ce qu’on appelle de la « morphologie mathématique » ). Menu Chemin et voir liste
Finaliser : Penser à respecter toutes les règles de base de la mise en page, mais également de la communication visuelle. N’oubliez pas vos noms
Exercice : Simulez un poster (A4).
- Une image en fond perdu (qui prend toute la page – donc allez chercher une image « verticale » - copier/coller – donnez lui les tailles L 210 – H 297 – positionnez là en X 0 et Y 0
- Un cadre avec une couleur et une transparence par-dessus même caractéristiques
- Créez un bloc textes en Lorem Ipsum puis copier/coller positionner sur des repères
- Ecrivez un titre et votre nom en vertical sur un côté
- Rajoutez une ou deux images en découpant sa forme dans un cercle
Enregistrer : Toujours toujours enregistrer en format svg, dès le départ, tout le temps : c’est le format de travail. Enregistrez en format pdf pour l’imprimeur : 150 DPI minimum, 300 DPI pas de problème – vectoriser les polices (convertir textes en chemins) – rastériser les effets de filtres (évite les dégradés brutaux)
Exporter : Il peut être utile d’avoir une « image » de votre travail (ne serait-ce que pour l’afficher sur le web !). Fichier – Exporter
Prochain cours le 06 novembre (après les vacances) : le partiel !!!









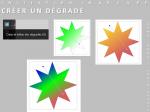




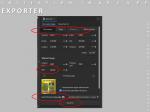
/https%3A%2F%2Fstorage.canalblog.com%2F78%2F51%2F1107220%2F127800394_o.jpg)
/https%3A%2F%2Fprofilepics.canalblog.com%2Fprofilepics%2F1%2F0%2F1021509.jpg)