Initiation Movie Maker
Movie Maker était le logiciel de montage vidéo préinstallé sur toutes les machines sous environnement Windows. Je dis « était », car Microsoft a d’abord décidé de placer Movie Maker dans le pack « Live Essentiels » (depuis Windows 10), puis tout simplement de l’abandonner. Est apparu un nouvel outil, « Windows Live Movie Maker », lui aussi plus ou moins abandonné… Fort heureusement, il semblerait que l’outil soit plus ou moins repris en « gratuit », notamment sur un site.org, qui semble ne pas dépendre directement de Windows (A priori, « Independant JPEG Group » ?). Toujours est-il que si vous n’avez pas de logiciels de montage vidéo, vous pouvez installer Movie Maker, outil simple, à peu près complet et pratique.
Installer
Il vous faut aller sur la page : http://www.windows-movie-maker.org et choisir votre langue, puis choisir « installer ». Bizarrement, il semble que sur certaines machines, il soit impossible d’installer la version française et qu’il installe systématiquement par défaut la version anglaise (y compris en choisissant l’onglet de droite spécifique pour la version française…). Pas très grave, dans la mesure où il y a peu de « termes » à connaitre. Ce cours est dans la version française (mais j’indiquerai les termes équivalent en anglais). Comme d’habitude : télécharger le fichier .exe et laissez l’outil s’installer.
//// BASCULER VERS "INTERFACE EN ANGLAIS" ////
L’écran d’accueil
Il peut y avoir de légères différences en fonction de la version que vous utilisez (notamment dans l’apparence du montage à droite – son dessus au lieu du dessous, apparition ou non des effets…), mais dans l’ensemble c’est à 90% le même type de menu (et c’est aussi le cas pour la plupart des autres logiciels de montage vidéo) :
- En haut les fonctionnalités : Accueil – Animations – Effets – Edition – Options
- A gauche la fenêtre de visualisation avec le lecteur
- A droite, la table de montage
Première étape : Récupérer les données images et vidéos.
Je conseille vivement de créer un répertoire spécifique pour les données et de les « ranger » correctement en « local » !
Récupération des données : images
La première démarche consiste à récupérer les données de base qui vont servir pour faire le montage : images, films… (Nous ajouterons les sons, musiques et textes dans un deuxième temps au moment de l’habillage). Menu accueil : ajouter des photos et des vidéos. Ou partie droite directement. ATTENTION : le copier/coller de puis « l’extérieur » ne fonctionne pas sous Movie Maker. Par contre, en interne (sur la partie montage) : oui !
Par défaut, tous les fichiers importés seront « alignés » dans un pré-montage sur la fenêtre de droite (ce besoin insupportable de Microsoft de faire à notre place !!!!!). Pour « travailler » sur un objet (image ou film) il suffit de cliquer dessus. Supprimer / Déplacer / Changer… Ici, par défaut, il enchaine les images sélectionnées, dans l’ordre, toutes les 7 secondes.
Récupération des données : vidéos
Dans le cas d’insertion des vidéos, si celle-ci est assez longue, elle va s’étirer le long de la table de montage. Movie Maker va également « rééchantillonner » vos vidéos pour le travail en table de montage. Si vous intégrez en une fois photos et vidéos mélangées, il les trie par ordre alphabérique d’apparition; Attention : lorsque vous sauvegardez votre projet, pensez bien à conserver les « chemins » pour des objets (images, vidéos et musiques), Movie Maker ne les intègre pas dans son projet (comme Powerpoint par exemple) mais va les « chercher » à leurs emplacements; Pour rappel, pour vous « entrainer » sur des séquences, pensez à aller chercher des petits clips libres de droits sur VIDEVO
Scénario
C’est la partie essentielle du travail vidéo : qu’est ce qui apparait, combien de temps on le voit, qu’est ce qui est avant, après, comment l’histoire s’enchaine, comment les éléments se répondent, comment ça commence, comment ça finit… TOUT, tout ce qui fait un film est dans le scénario !!!! Donc, commencez par « écrire une histoire » avant de vous jeter sur la technique !!!
Travailler les images
Une fois les données acquises, il vous faut les travailler une par une : Dans le menu édition, choisissez le temps de visualisation (vous pouvez taper vous-même). Ici les images sont enchainées très rapidement et en effet de boucles (recopiées 3 fois) tous les 0,20 secondes pour donner un effet « stroboscopique » (ou « insupportable » , au choix !!)
Travailler les images
Vous avez également la possibilité de réaliser quelques effets visuels, mais rien de très élaboré ni de très passionnant… Menu : Effets Visuels – ça peut être intéressant, peut-être pour donner un style ou une impression… mais bon… Attention : il s’agit bien de traitement des images, pas de d’effets de montage. Il est cependant possible de réaliser avec cette technique quelques petits effets, simplement en recopiant la même image l’une après l’autre et en changeant les effets (par exemple de passer du noir et blanc à la couleur…)
Travailler les vidéos
Sans doute la partie la plus intéressante du montage : tout ce qui est lié au traitement des vidéos. Lorsque vous intégrez une vidéo, vous accédez au menu Édition / Outils vidéo qui vous permet de définir l’apparition et la disparition de votre séquence et sa vitesse de visualisation. Mais surtout, vous accédez via l’outil « Découper » à une mini table de montage permettant de redécouper la séquence vidéo en fonction de vos besoins. En d’autres termes, vous pouvez ne prendre qu’une partie de la vidéo qui vous intéresse et donc, ce qu’on appelle « dérusher », c’est-à-dire enlever les séquences inutiles, ratées… Bien que Movie Maker ne soit pas véritablement « fait pour ça », vous pouvez, avant de vous lancer dans le montage final, préparer tous vos documents vidéos dans des séquences « propres » en amont du projet. Vous pouvez le faire manuellement en déplaçant les curseurs sous la fenêtre de lecture. Les effets visuels sur les images s’appliquent également aux vidéos.
Montage
Vous avez défini les différents éléments, vous avez défini les temps de visualisation des différents éléments, il faut maintenant définir l’enchainement de ces éléments.
Montage – Transitions
Déjà, vous pouvez « prendre » les éléments et les déplacer dans la table de montage de droite. Ensuite, il faut aller dans le menu « Animation ». Deux catégories de transitions dans ce menu : à gauche les transitions d’un objet à un autre. A droite les effets au sein d’un objet au moment de la transition. En gros, vous pouvez combiner 2 types de transitions, mais ça n’a pas grand intérêt ! Pensez également à fixer la durée de transition. L’effet coupé grisé sur les objets indique qu’il y a une transition entre objets. En passant sur les effets pour pourrez les prévisaliser.
Montage – Rythmes
C’est le jeu combiné au montage des effets et des temps d’effets qui va créer une très grande partie de la qualité et du sens de votre montage. Et, ce sont toujours les mêmes conseils que je donne (et qui étaient déjà valables pour Powerpoint !!) :
- éviter les transitions gadgets (c’est-à-dire 90% de celles proposées !!),
- éviter de multiplier les transitions,
- donner une cohérence à l’ensemble (en appliquant les mêmes transitions partout par exemple).
Montages automatiques
Comme toujours (!!!) dans les outils Microsoft, vous pouvez utiliser des montages automatiques qui vont prendre vos éléments et tout intégrer : temps d’apparition, effets, génériques, sons… vous n’aurez plus qu’à « remplir ». Beurk ! Par contre, vous pouvez utiliser ces types de montage pour créer une maquette de base que vous aller transformer. Cependant, je conseillerai toujours un peu de créativité personnelle…
L’habillage consiste maintenant à insérer des objets qui accompagnent et habillent les données photos et vidéos : sons, musiques, textes, génériques…
Ajouter de la musique
C’est très souvent un élément primordial d’une vidéo. Que serait un grand film sans une grande musique ? Dans le menu accueil : Ajouter de la musique. Comme pour la vidéo, en cliquant sur la piste audio sous la table de montage, j’ai accès à un petit outil de montage : couper / départ / fin / fondu… Je peux donc définir très exactement quel « morceau de musique je veux, quand il démarre et quand il s’arrête. Inconvénient majeur de Movie Maker (dans l'interface français de 2011) : il ne sait pas traiter plusieurs pistes sons en simultané, ce qui exclue par exemple la narration avec musique ou bruitage de fond réalisée sur le montage (il faut l’avoir fait avant avec des outils comme Audacity (https://audacity.fr/) par exemple)
Ajouter du texte
Dans le menu accueil, vous avez 2 fonctionnalités de textes prédéfinies par leur « position » : Titre – au début. Légende – au fil de la vidéo et incrusté. Générique – à la fin. En fait, ces dénominations n’ont strictement aucune importance, puisque ce que vous « écrivez » et la façon dont vous l’écrivez peu se positionner n’importe où dans le montage.
Habiller le texte
Dès que vous aurez choisi un type de texte, vous aurez accès à une fenêtre de traitement.
- Les traitements de base du texte : polices, tailles, graisse, couleurs…
- La synchronisation d’apparition et de disparition
- L’animation lors de l’apparition du texte (une fois encore : évitez les animations ridicules et énervantes !!!!)
Habiller le texte
Quelques trucs et astuces pour votre texte :
Finalisation
Voilà vous êtes désormais capables de réaliser un montage succinct comprenant toutes les facettes de la vidéo : enchainements, animations, effets, textes, sons… Il s’agit maintenant de l’exporter…
Enregistrer / Exporter
Vous avez 3 possibilités (menu de gauche) : Enregistrer / Publier / Exporter.
Enregistrer : C’est le format indispensable et obligatoire, le format de travail sous Movie Maker. Si vous voulez retravailler dessus, il vous faut absolument sauvegarder ce format. Attention, c’est un format qui n’est reconnu que par Windows Movie Maker ou Windows Live Movie Maker.
Publier : Ici, il va transférer votre fichier sous forme vidéo directement sur les réseaux sociaux et les sites de diffusion vidéo. Enfin… directement… pas tout à fait !!!! En fait, vous devrez d’abord vous connecter à votre compte Windows Live qui fera la passerelle avec les autres réseaux sociaux et clouds !!!
Enfin, troisième possibilité, ce qu’il appelle « Enregistrer le film » : la vraie possibilité de créer un ficher vidéo. Ici, vous pourrez sauvegarder votre film en plusieurs configurations en fonction du type d’export. En gros, des formats « standards » plutôt suffisants (mais un peu lourds) en 1920x1080 pixels de résolution. Puis des formats plus légers, mais aussi à plus faible résolution : 854x480, 720x480, 420x260, 484x272. Ces formats sont (parait-il ! ) optimisés pour les appareils de lecture (mais ça date un peu maintenant !!!). Personnellement, je préconise toujours de choisir la plus grande résolution, ici 1920x1080. Attention cependant, si votre film est long, le temps de création risque d’être très long et le poids très important…
Annexes : Quelques informations supplémentaires et certaines fonctionnalités (dont la plupart ne servent à rien !) sont décrites ici en complément
Annexes
Dès le début : aller dans le menu « projet » pour définir le format de votre vidéo : 16/9 ou 4/3.
Toujours dans le menu « projet » : la fonction « ajuster à la musique va automatiquement étirer et étaler vos images ou données vidéos pour les aligner sur la musique. Si vous incorporez par exemple une musique qui fait 3 mn, votre vidéo fera 3 minutes !
La fonction « Mixage audio » est juste une arnaque pour vous emmener sur un site de sons payants !!!!
L’onglet « affichage » vous permet de modifier les types d’affichages… ce qui est tout à fait passionnant…
Enfin, dans l’onglet d’accueil, vous avez la possibilité de connecter directement une webcam (pourquoi pas) et de réaliser un « instantané », c’est-à-dire une image (sous forme de fichier.png) de votre écran vidéo. La folie !
Voilà, a priori vous savez tout, il ne vous reste plus qu’à éplucher Spielberg, Cameron, Godard, Kubrick, Coppola, Burton, Scott, Leone, Nolan, Lucas, Polanski, Cimino, De Palma, Assayas, Ozu, Capra, Tarkovski, Viconti et quelques autres…
Bon courage !


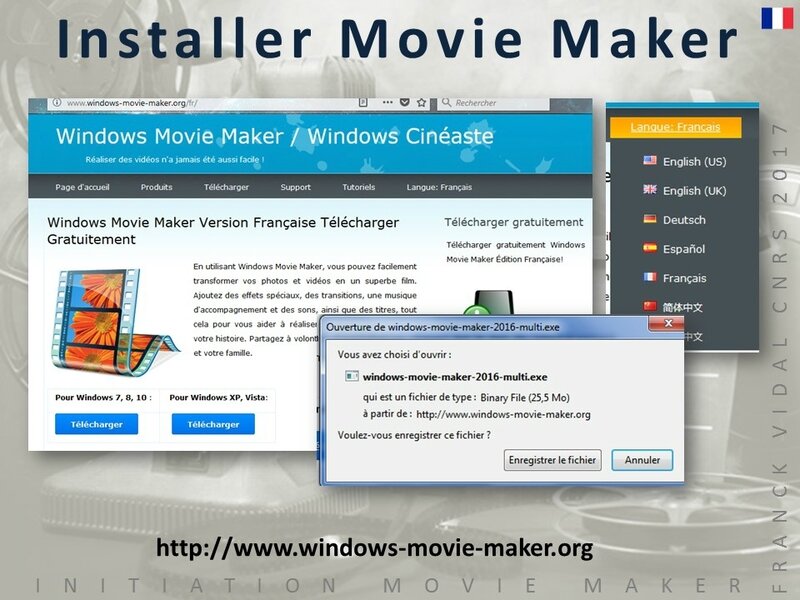
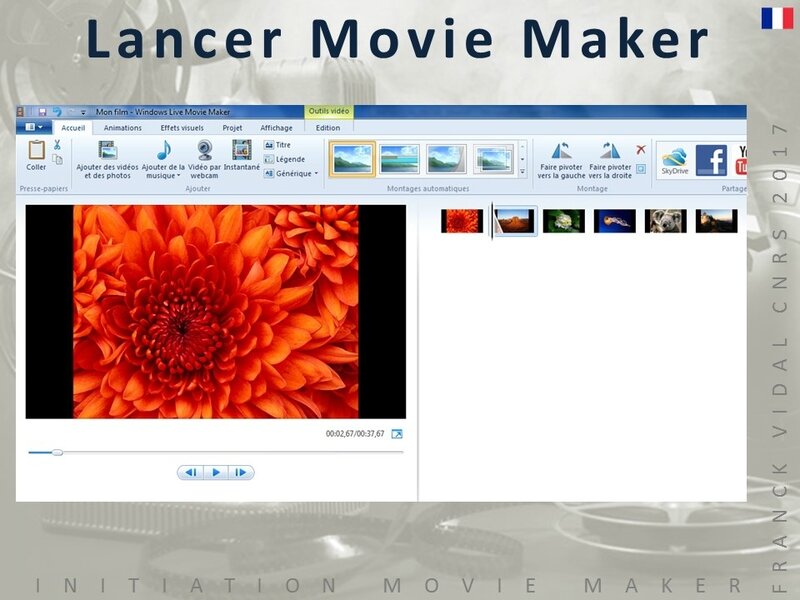

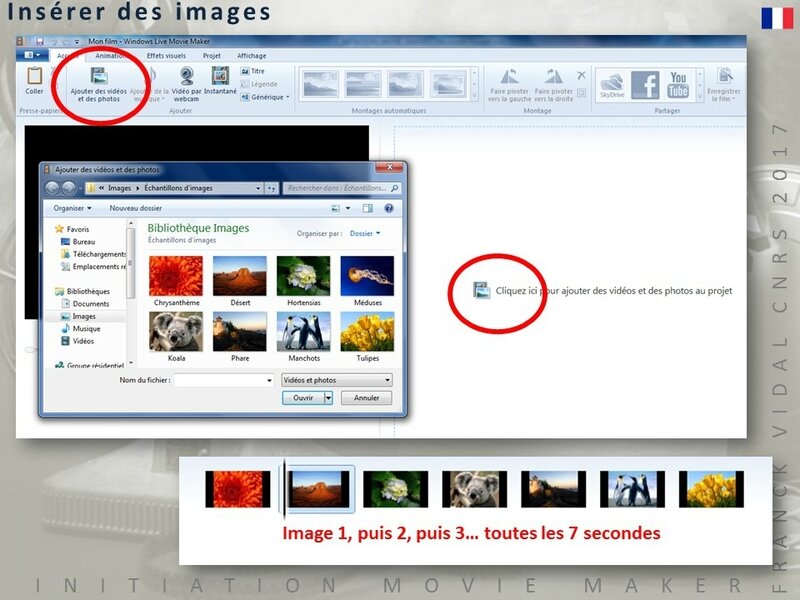


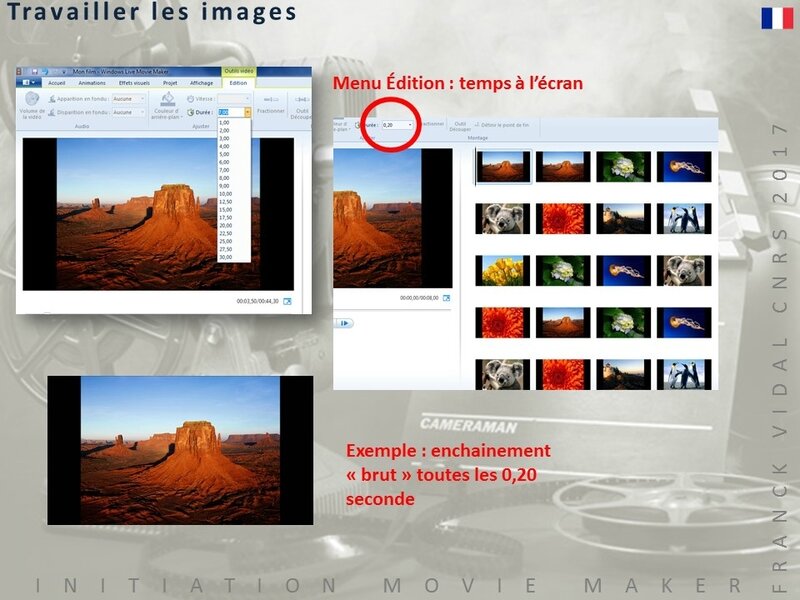

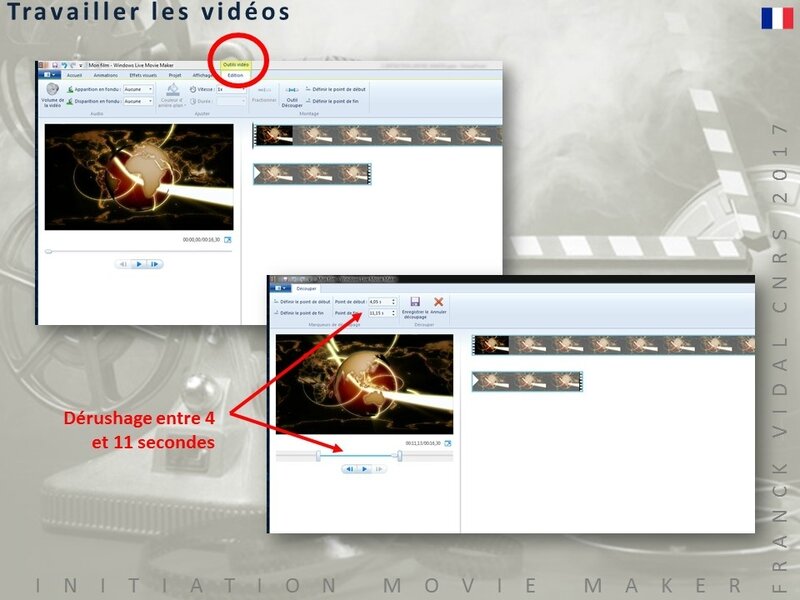


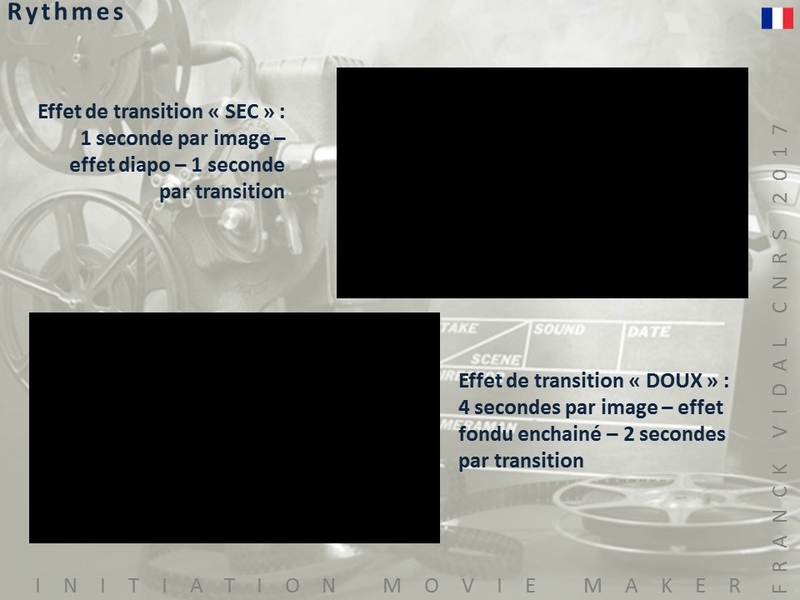
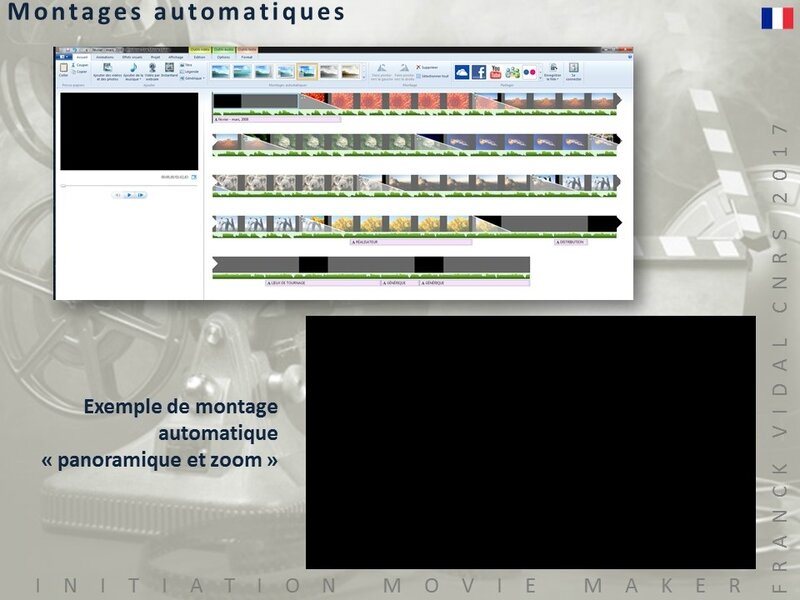

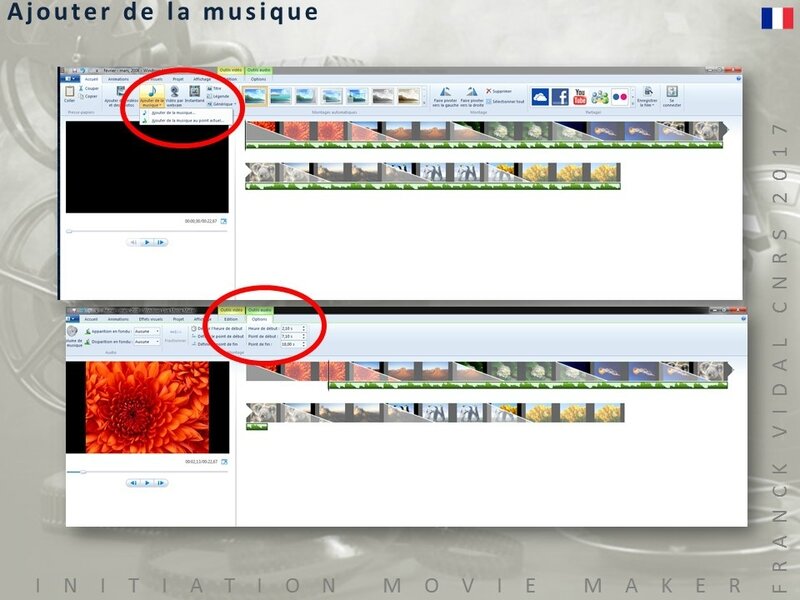


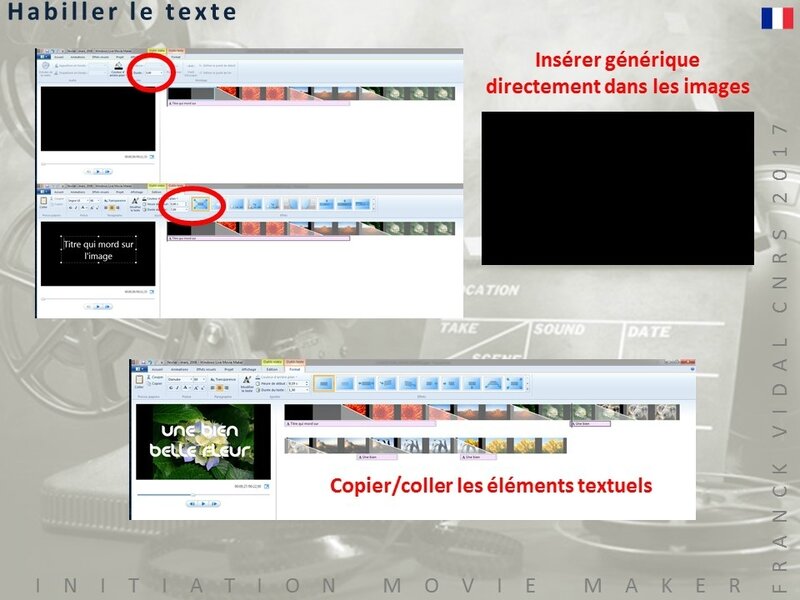
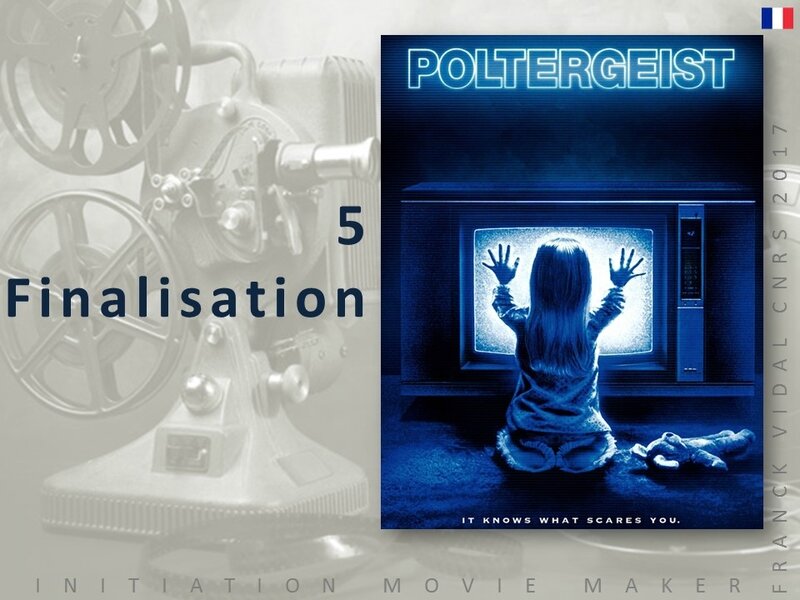


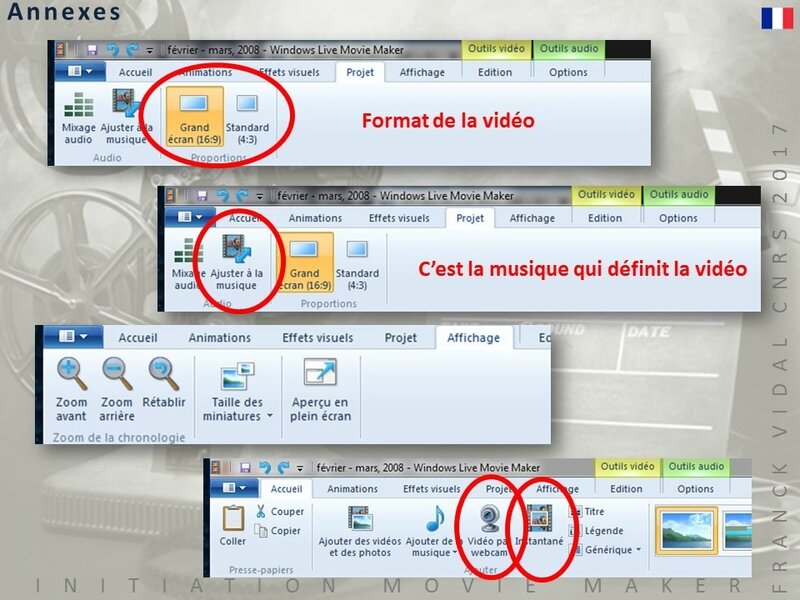
/https%3A%2F%2Fstorage.canalblog.com%2F78%2F51%2F1107220%2F127800394_o.jpg)
/https%3A%2F%2Fprofilepics.canalblog.com%2Fprofilepics%2F1%2F0%2F1021509.jpg)